从 NVMe SSD 启动
概述
直接从 NVMe SSD 启动您的树莓派 5 提供了多种优势:
- 更快的性能:与 microSD 卡相比,SSD 提供显著更快的读/写速度
- 提高的可靠性:SSD 通常具有更长的使用寿命和更好的耐用性
- 增加的存储容量:NVMe SSD 提供更大的存储选项
默认情况下,树莓派 5 设备从 microSD 卡启动。本指南将带您通过瑞莎 Dual 2.5G Router HAT 配置您的树莓派 5 直接从 NVMe SSD 启动。
先决条件
- 已正确安装瑞莎 Dual 2.5G Router HAT 的树莓派 5
- 在 Router HAT 的 M.2 插槽中安装的 NVMe SSD
- 在 microSD 卡上安装的可用的树莓派 OS
- 已启用 PCIe 接口(如开始使用指南中所述)
步骤 1:更新树莓派固件
-
从 microSD 卡启动您的树莓派 5
-
确保您的系统是最新的:
sudo apt update
sudo apt full-upgrade -y -
将树莓派固件更新到最新版本:
sudo rpi-update注意:
rpi-update命令安装实验性固件。在大多数情况下这是安全的,但如果您希望保持在稳定版本,可以跳过此步骤,只需确保您的系统通过apt full-upgrade完全更新。 -
重启您的系统:
sudo reboot
步骤 2:配置 EEPROM 从 PCIe 启动
-
重启后,打开 EEPROM 配置进行编辑:
sudo rpi-eeprom-config --edit -
这将打开一个文本编辑器。添加或修改以下行:
BOOT_ORDER=0xf416
PCIE_PROBE=1BOOT_ORDER=0xf416设置配置启动序列如下:- 先尝试 SD 卡 (4)
- 然后尝试 PCIe 存储 (1)
- 然后尝试 USB 大容量存储 (6)
- 最后尝试网络启动 (f)
PCIE_PROBE=1设置确保在启动过程中检测 PCIe 设备。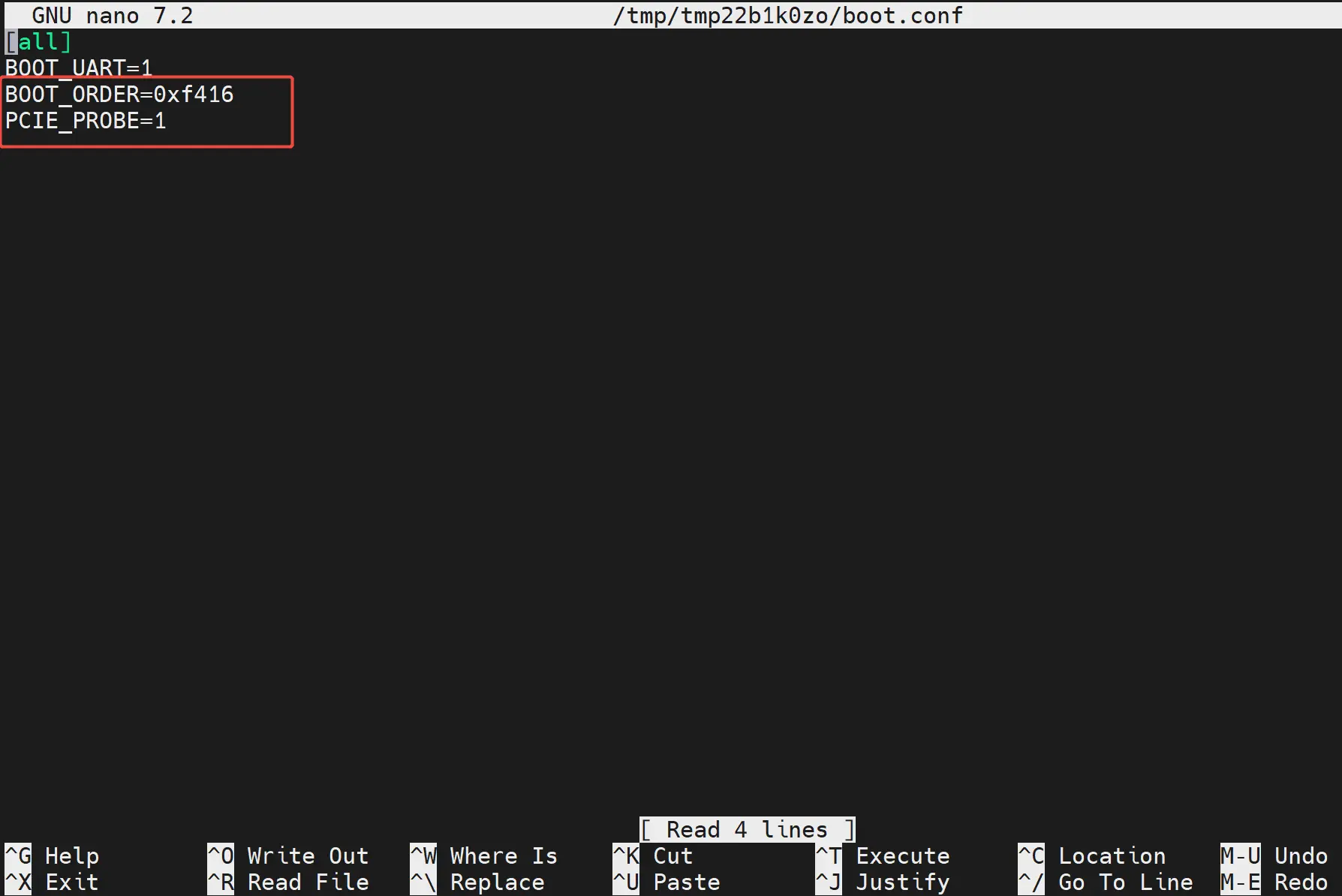
-
保存文件并退出编辑器(在 nano 中,按 Ctrl+O 保存,然后按 Ctrl+X 退出)
-
应用 EEPROM 配置更新:
sudo rpi-eeprom-update -a -
重启以应用更改:
sudo reboot
步骤 3:在 NVMe SSD 上安装操作系统
选项 1:将现有 SD 卡克隆到 SSD
-
重启后,确保您的 NVMe SSD 被检测到:
lsblk您的 NVMe SSD 应该显示为
/dev/nvme0n1或类似名称。 -
安装所需的工具:
sudo apt install -y rsync -
在 NVMe SSD 上创建分区:
sudo parted -s /dev/nvme0n1 mklabel gpt
sudo parted -s /dev/nvme0n1 mkpart primary fat32 1MiB 256MiB
sudo parted -s /dev/nvme0n1 mkpart primary ext4 256MiB 100% -
格式化分区:
sudo mkfs.vfat -F 32 /dev/nvme0n1p1
sudo mkfs.ext4 /dev/nvme0n1p2 -
挂载分区:
sudo mkdir -p /mnt/boot /mnt/rootfs
sudo mount /dev/nvme0n1p1 /mnt/boot
sudo mount /dev/nvme0n1p2 /mnt/rootfs -
将当前系统克隆到 SSD:
sudo rsync -axv /boot/ /mnt/boot/
sudo rsync -axv / /mnt/rootfs/ --exclude /boot --exclude /proc --exclude /sys --exclude /dev --exclude /mnt -
更新 SSD 上的 fstab 文件:
sudo sed -i 's/mmcblk0p/nvme0n1p/g' /mnt/rootfs/etc/fstab -
卸载分区:
sudo umount /mnt/boot /mnt/rootfs
选项 2:使用 Raspberry Pi Imager 进行全新安装
或者,您可以直接在 SSD 上进行全新安装:
-
关闭您的树莓派:
sudo shutdown -h now -
从 Router HAT 上移除 SSD,并使用 M.2 NVMe 转 USB 适配器将其连接到您的计算机
-
使用 Raspberry Pi Imager 直接将 Raspberry Pi OS 安装到 SSD
-
完成后,将 SSD 重新插入 Router HAT
步骤 4:从 NVMe SSD 启动
-
关闭您的树莓派 5:
sudo shutdown -h now -
断开电源
-
移除 microSD 卡
-
确保 NVMe SSD 正确插入瑞莎 Dual 2.5G Router HAT 上的 M.2 插槽
-
重新连接电源
您的树莓派 5 现在应该直接从 NVMe SSD 启动。
故障排除
系统无法从 SSD 启动
如果您的树莓派 5 无法从 SSD 启动,请尝试以下操作:
-
重新插入 microSD 卡并从其启动
-
验证 EEPROM 配置:
sudo rpi-eeprom-config确保正确设置了
BOOT_ORDER=0xf416和PCIE_PROBE=1 -
检查 SSD 是否被检测到:
lsblk -
确保启用了 PCIe 接口:
grep pciex1 /boot/firmware/config.txt
启动时间长
如果系统从 SSD 启动需要很长时间:
-
确保您使用的是 PCIe Gen 3 模式,如开始使用指南中所述
-
检查是否有启动错误:
dmesg | grep -i error
性能优化
要从 NVMe SSD 启动设置中获得最大效益:
-
启用 TRIM 支持以提高 SSD 寿命:
sudo systemctl enable fstrim.timer
sudo systemctl start fstrim.timer -
调整调度器以提高 SSD 性能:
echo 'none' | sudo tee /sys/block/nvme0n1/queue/scheduler要在重启后保持此设置,请将以下内容添加到
/etc/udev/rules.d/60-scheduler.rules:ACTION=="add|change", KERNEL=="nvme[0-9]*", ATTR{queue/scheduler}="none" -
考虑超频您的树莓派 5 以获得更好的性能(但请注意,这可能需要更好的散热)