开始使用
系统设置
启动您的树莓派 5
- 将安装好操作系统的 microSD 卡插入树莓派 5 的 microSD 卡插槽
- 将所需的电源连接到瑞莎 Dual 2.5G Router HAT 上的 12V DC 插孔
- 等待系统完全启动
连接到您的树莓派 5
您可以通过以下方式连接到您的树莓派 5:
选项 1:SSH 连接(无头设置)
如果您在系统安装过程中启用了 SSH,您可以远程连接:
# 如果您在安装过程中更改了用户名,请替换 'pi'
ssh [email protected]
如果上述命令不起作用,您可能需要在网络上找到您的树莓派的 IP 地址并使用:
ssh [email protected] # 替换为您的树莓派的实际 IP 地址
选项 2:直接连接
或者,您可以直接将显示器、键盘和鼠标连接到您的树莓派 5。
启用树莓派 5 上的 PCIe
树莓派 5 上的 PCIe 接口默认是禁用的。您需要启用它,以便 Dual 2.5G Router HAT 正常工作。
步骤 1:编辑配置文件
- 使用文本编辑器打开配置文件:
sudo nano /boot/firmware/config.txt
- 在文件末尾添加以下行:
dtparam=pciex1
- 按
Ctrl+O保存文件,然后按Ctrl+X退出
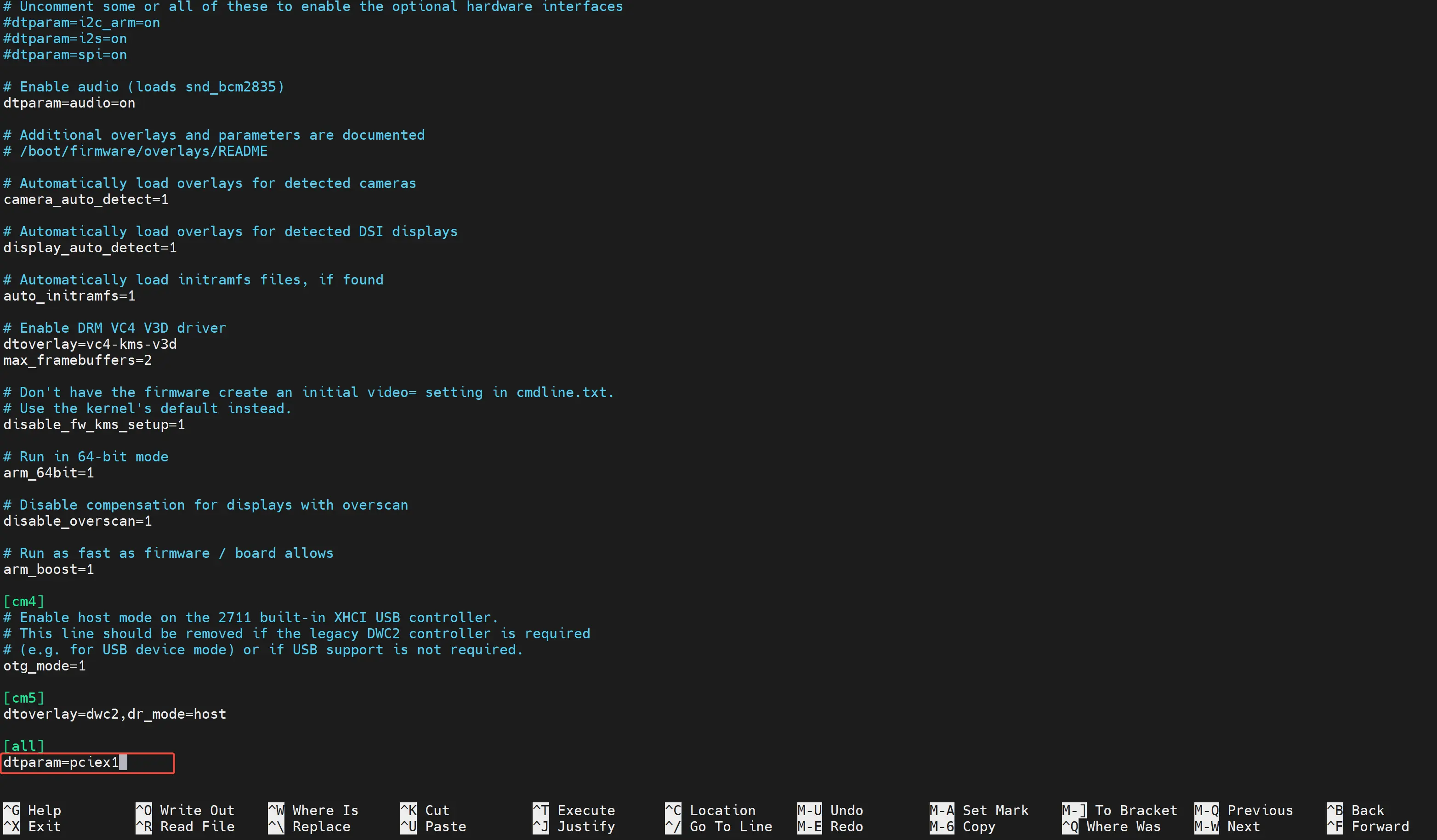
- 重启您的树莓派 5:
sudo reboot
**注意:**有关更多信息,请参阅树莓派官方文档中关于 PCIe 连接器的部分。
验证硬件检测
检查 PCIe 设备
重启后,验证 Dual 2.5G Router HAT 上的 PCIe 设备是否被正确检测:
sudo lspci
您应该能看到 Realtek RTL8125 以太网控制器和已安装的 NVMe SSD(如果有)的条目:

检查 NVMe SSD
如果您安装了 NVMe SSD,请验证系统是否正确检测到它:
lsblk
此命令列出所有块设备。您的 NVMe SSD 应该显示为 nvme0n1 或类似名称:
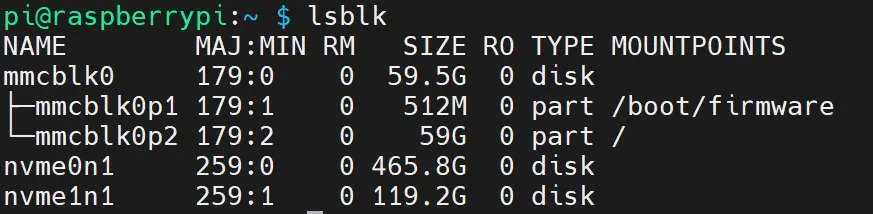
NVMe SSD 性能测试
您可以使用以下命令对 NVMe SSD 进行简单的写入速度测试:
sudo dd if=/dev/zero of=/dev/nvme0n1 bs=1M count=1000 status=progress oflag=direct
**警告:**此命令直接写入原始磁盘设备。请确保您使用的是正确的设备名称,并且 SSD 不包含任何重要数据。

优化 PCIe 性能(可选)
默认情况下,树莓派 5 可能使用 PCIe Gen 2。为了使 NVMe SSD 获得最大性能,您可以强制其使用 PCIe Gen 3:
- 再次编辑配置文件:
sudo nano /boot/firmware/config.txt
- 添加以下行:
dtparam=pciex1_gen=3
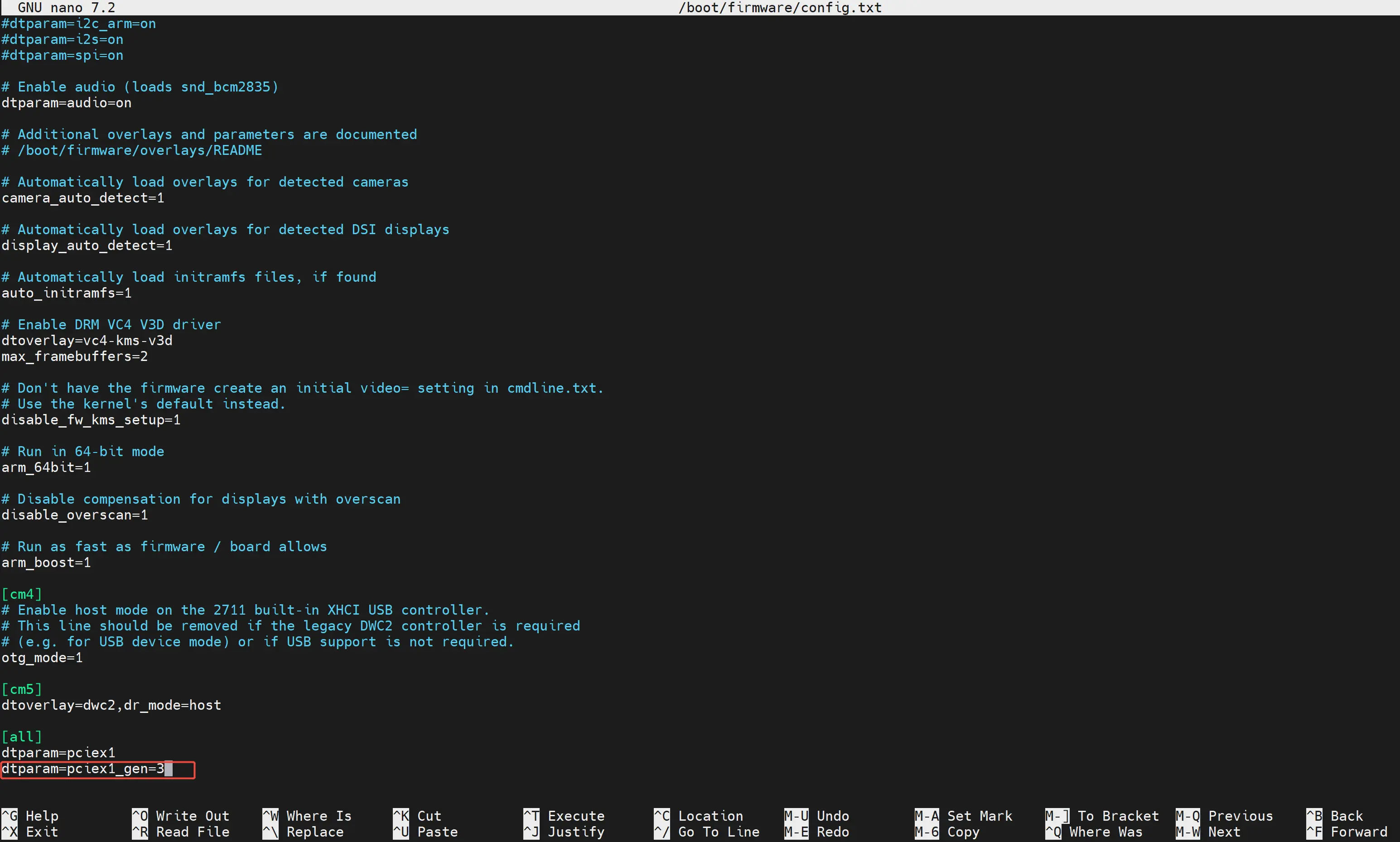
- 保存文件并重启:
sudo reboot
- 重启后,验证 PCIe 链接状态:
sudo lspci
sudo lspci -vvv -s 0000:03:00.0 | grep LnkSta
寻找“Speed 8GT/s”,这表示 PCIe Gen 3:
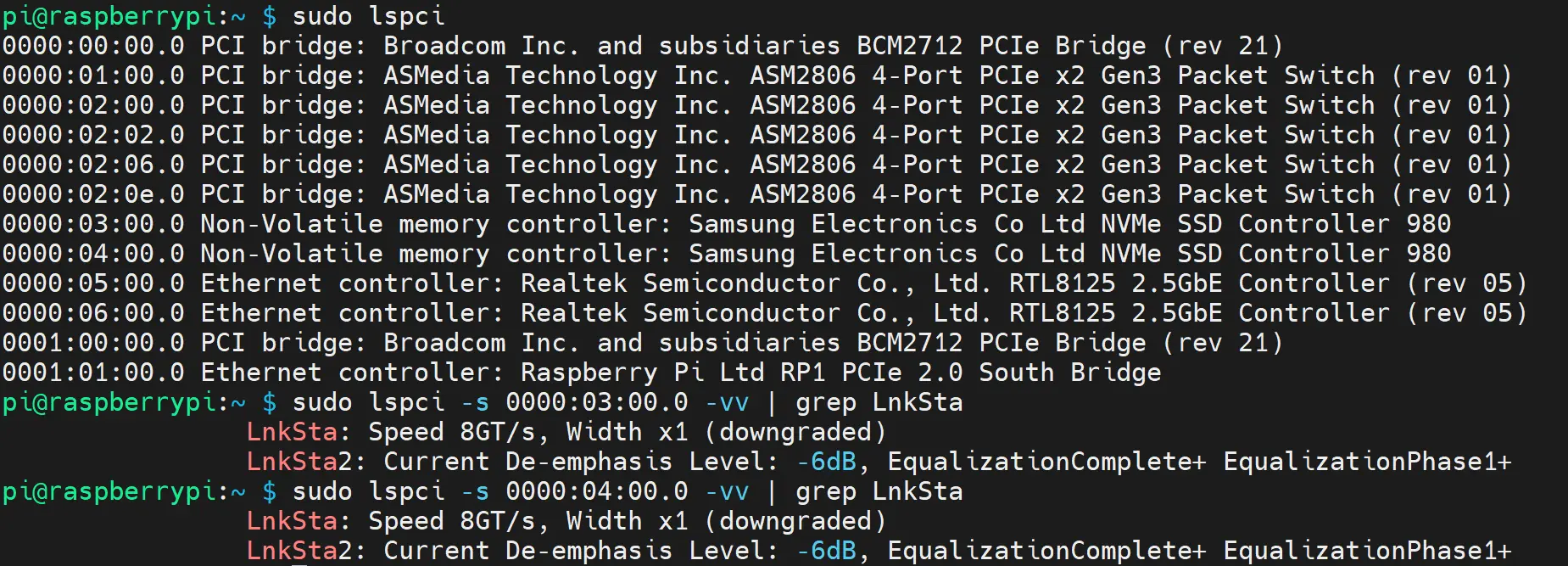
- 再次运行速度测试,查看改进的性能:
sudo dd if=/dev/zero of=/dev/nvme0n1 bs=1M count=1000 status=progress oflag=direct

检查网络接口
验证两个 2.5G 以太网端口是否被正确检测:
ip a
除了内置的以太网端口外,您应该还能看到额外的网络接口(通常是 eth1 和 eth2):
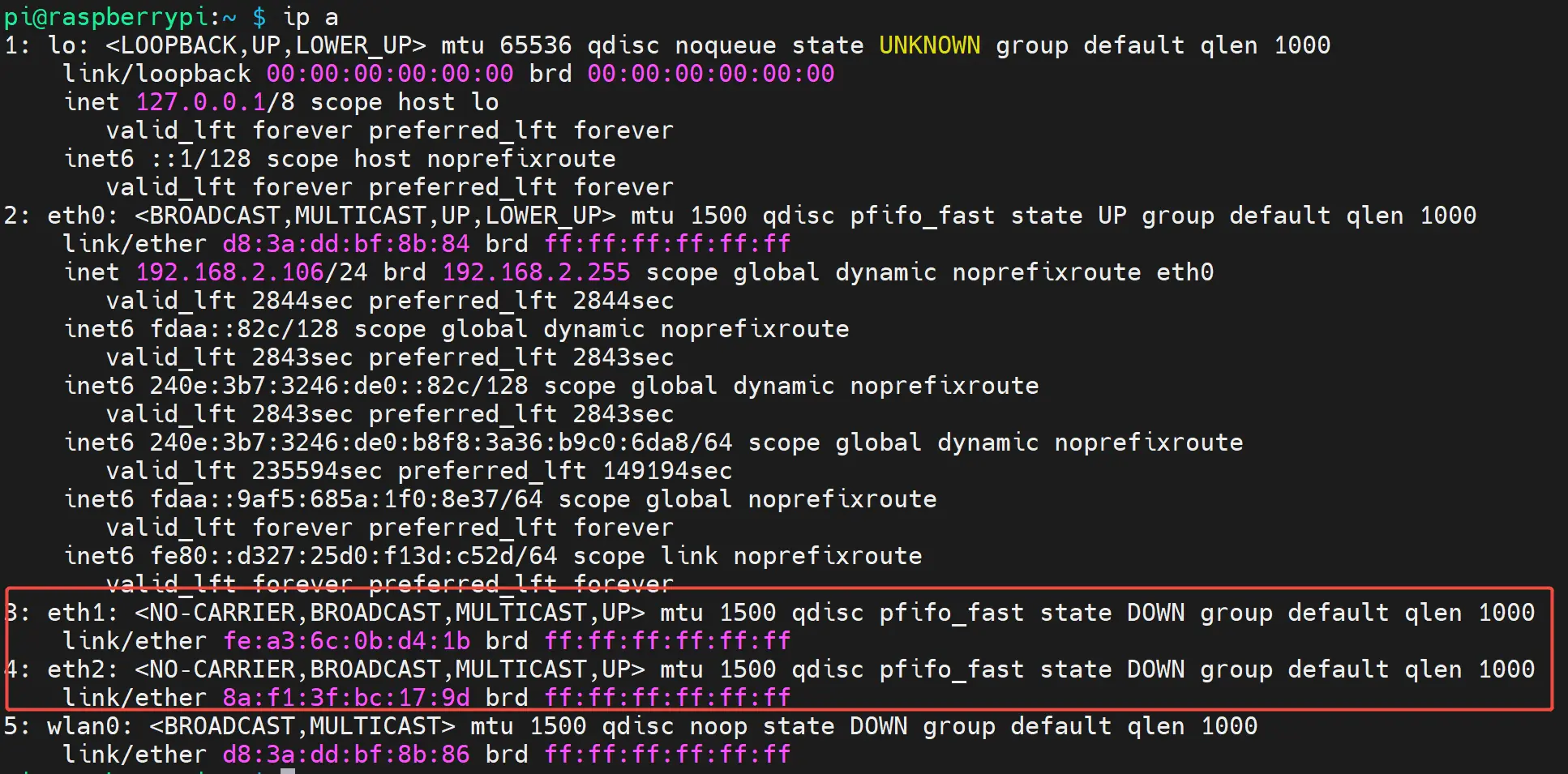
网络性能测试
测试以太网速度
要验证您的 2.5G 以太网端口是否以全速运行,您可以使用 iperf3 工具进行网络吞吐量测试。
步骤 1:安装 iperf3
sudo apt-get update
sudo apt-get install iperf3
步骤 2:设置测试环境
您需要网络上的另一台设备,该设备:
- 支持至少 2.5G 以太网
- 已安装 iperf3
- 连接到支持 2.5G 或更高速度的同一网络交换机
步骤 3:运行 iperf3 服务器
在另一台设备上,以服务器模式启动 iperf3:
iperf3 -s
步骤 4:运行 iperf3 客户端
在您的树莓派 5 上,以客户端模式运行 iperf3,连接到服务器:
iperf3 -c 192.168.1.100 # 替换为您的服务器的 IP 地址
如果所有配置正确,您应该能看到接近 2.5 Gbps 的吞吐量结果:
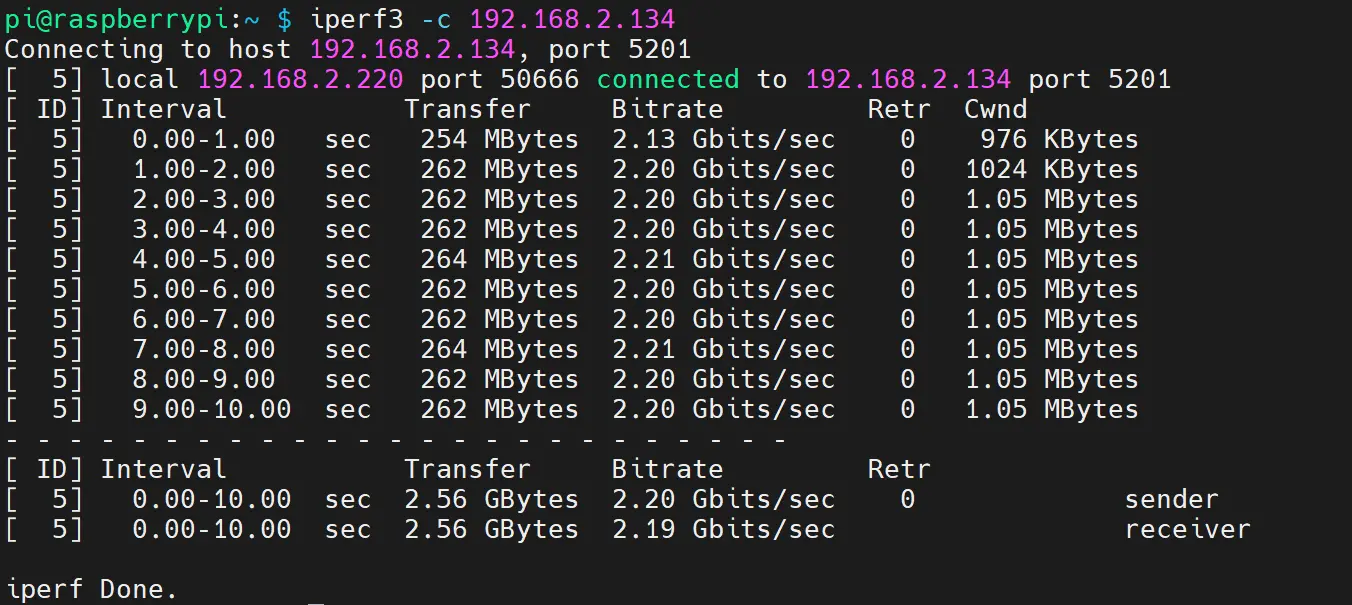
配置网络接口
您可以通过编辑网络配置文件来永久配置网络接口:
sudo nano /etc/dhcpcd.conf
静态 IP 配置示例
添加以下行为您的网络接口分配静态 IP:
interface eth1
static ip_address=192.168.1.100/24
static routers=192.168.1.1
static domain_name_servers=192.168.1.1 8.8.8.8
interface eth2
static ip_address=192.168.2.100/24
保存文件并重启,使更改生效。
故障排除
常见问题
-
PCIe 设备未被检测到
- 确保在 config.txt 中启用了 PCIe
- 检查 FPC 连接线是否正确连接
- 验证 12V 电源是否已连接
-
网络接口不工作
- 检查网络线缆连接
- 验证交换机/路由器是否支持 2.5G 速度
- 尝试更新内核:
sudo apt update && sudo apt full-upgrade
-
NVMe SSD 未被检测到
- 确保 SSD 正确插入 M.2 插槽
- 尝试使用不同的 SSD 排除兼容性问题
- 检查内核日志:
dmesg | grep -i nvme
后续步骤
现在您的瑞莎 Dual 2.5G Router HAT 已正确配置,您可以将其用于各种应用,例如:
- 设置高性能路由器或防火墙
- 创建网络附加存储 (NAS) 解决方案
- 构建具有快速网络连接的媒体服务器
- 开发需要高速网络的边缘计算应用