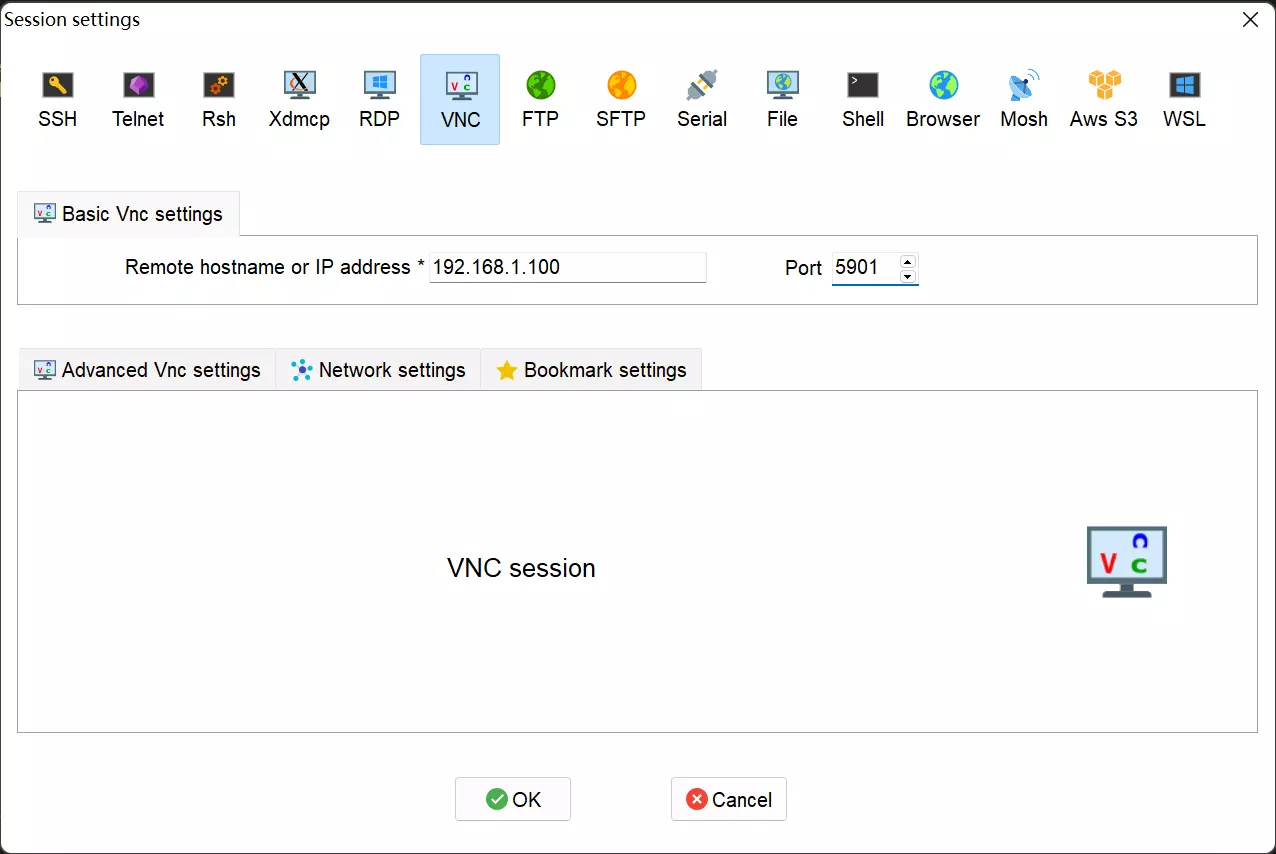系统使用
主要介绍 Radxa OS 系统的基本使用方法,帮助你快速了解常用的系统的配置。
用户名和密码
Radxa ROCK 系列默认添加的用户名和密码为:
用户名:radxa/rock
密码: radxa/rock
串口登录
瑞莎的绝大多数产品将 GPIO 引脚上的第 8 (TX)、第 10 (RX) 引脚定义为 UART 串口通信接口,以方便排查系统早期启动阶段的问题。
准备事项
- 任意瑞莎提供了 GPIO 引脚的产品,及兼容供电方案
- 个人电脑
- USB 转 TTL 串口线

串口连接
如下所示连接 USB 转 TTL 串口线:
| Radxa SBC | 连接 | 串口线 |
|---|---|---|
| GND (pin 6) | <---> | 黑色线 |
| TX (pin 8) | <---> | 白色线 |
| RX (pin 10) | <---> | 绿色线 |

请勿连接红色供电线!
使用串口工具
基于 Rockchip 芯片的瑞莎产品的串口默认配置如下:
baudrate: 1500000
data bit: 8
stop bit: 1
parity : none
flow control: none
- Windows
- Linux
- Mac
Windows
Putty 是一个可以在 Windows 上使用,支持多种波特率的串口工具。下面介绍如何使用 Putty 连接串口。
-
下载 Putty 并安装。
-
将 USB 转 TTL 串口线的 USB 一端插到 PC,查看设备管理器,以找到 COM 编号。这里假设是 COM3。
-
打开 Putty,并按如下方式进行设置:
- 在左边栏目中选择 Session,将串行线路设置为 COM3,波特率设置 1500000,连接类型为 Serial。
- 在 Saved Sessions 列中写入 radxa-rock5 ,然后按 Save。
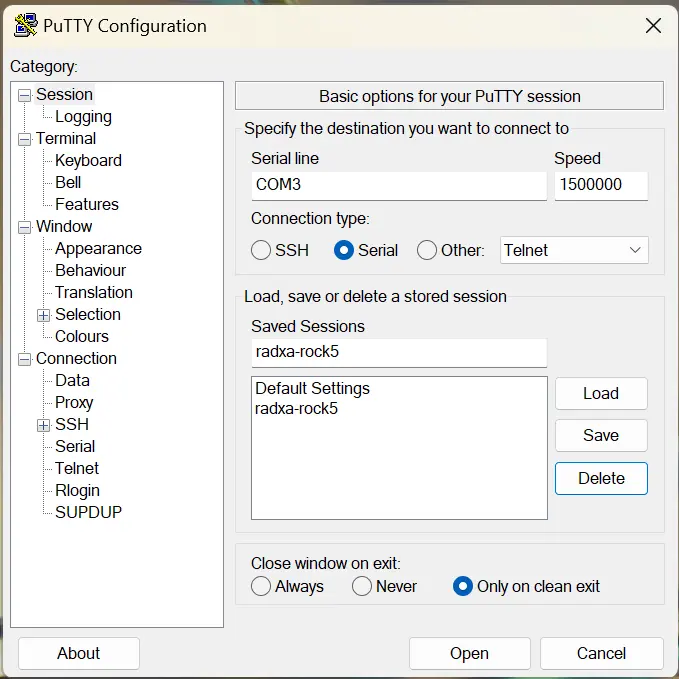
- 在左边栏目选择最底下的 Serial 并按照以下参数配置:
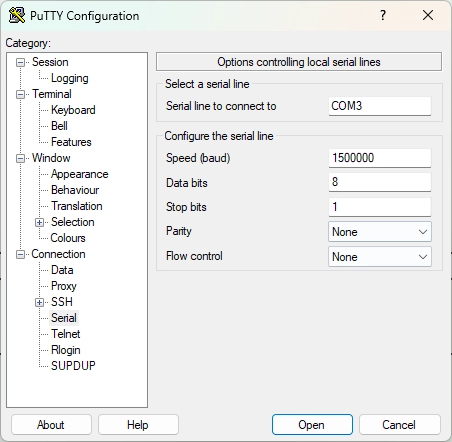
- 设置完成后,点击 Open 打开串口,确保 TTL 端正确接入之后,接通主板的电源即可。
Linux
Minicom 是一个可以在 Linux 上使用,支持多种波特率的串口工具。下面介绍如何使用 Minicom 连接串口。
- 将串口 USB 端插入主机 PC 后,请先找到串口设备:
在终端输入 dmesg | tail 会得到类似下面的打印:
[10.654076] usb 1-6.4.3: new full-speed USB device number 103 using xhci_hcd
[10.755730] usb 1-6.4.3: New USB device found, idVendor=0403, idProduct=6001
[10.755732] usb 1-6.4.3: New USB device strings: Mfr=1, Product=2, SerialNumber=0
[10.755733] usb 1-6.4.3: Product: USB <-> Serial
[10.755734] usb 1-6.4.3: Manufacturer: FTDI
[10.756728] ftdi_sio 1-6.4.3:1.0: FTDI USB Serial Device converter detected
[10.756750] usb 1-6.4.3: Detected FT232BM
[10.757195] usb 1-6.4.3: FTDI USB Serial Device converter now attached to ttyUSB0
依照最后一行所示,/dev/ttyUSB0 即是新插入的串口设备。
可能存在没有权限读写串口的情况。
临时处理:通过 chmod 命令修改权限
sudo chmod 777 /dev/ttyUSB0
永久处理:通过将当前用户加入 dialout 组
sudo usermod -aG dialout $USER
- 安装 minicom:
sudo apt-get update
sudo apt-get install minicom
- 设置 minicom
首先将当前非 root 或者不使用 sudo 的用户加入 plugdev 组
sudo usermod -aG plugdev $USER
编辑 ~/.bashrc,添加以下参数,重新打开新的终端后即可生效。
alias minicom='minicom -w -t xterm -l -R UTF-8'
创建并且编辑文件 ~/.minirc.1500000-usb0,添加下列内容:
pu port /dev/ttyUSB0
pu baudrate 1500000
pu bits 8
pu parity N
pu stopbits 1
pu rtscts No
- 执行以下命令以连接设备,指定参数 1500000-usb0 来使用上面的配置。
minicom 1500000-usb0
Mac
Picocom 是一个可以在 Mac 上使用,支持多种波特率的串口工具。下面介绍如何使用 Picocom 连接串口。
- 安装 picocom
% brew install --build-from-source radxa/picocom/picocom
- 开启 picocom
% picocom -b 1500000 -d 8 /dev/tty.usbserial-2130
FAQs
- 使用调试控制台时,屏幕上有系统启动信息,但无法使用键盘输入文字? 可能是默认开启了 Hardware Flow Control。关闭 Hardware Flow Control 后应该能恢复正常。
设置网络
连接WiFi
以太网连接
自动登录
为了更快进入桌面,可以设置桌面自动登录,修改 /etc/lightdm/lightdm.conf 文件
sudo vim /etc/lightdm/lightdm.conf
找到 [Seat:*] 下的 #autologin-user= ,将这个配置修改为你需要登录的用户
[Seat:*]
...
autologin-user=radxa
autologin-user-timeout=0
...
语言设置
- 安装简体中文字体:
sudo apt-get install fonts-wqy-zenhei
- 设置系统语言为中文桌面:
sudo dpkg-reconfigure locales
- 选择中文语言
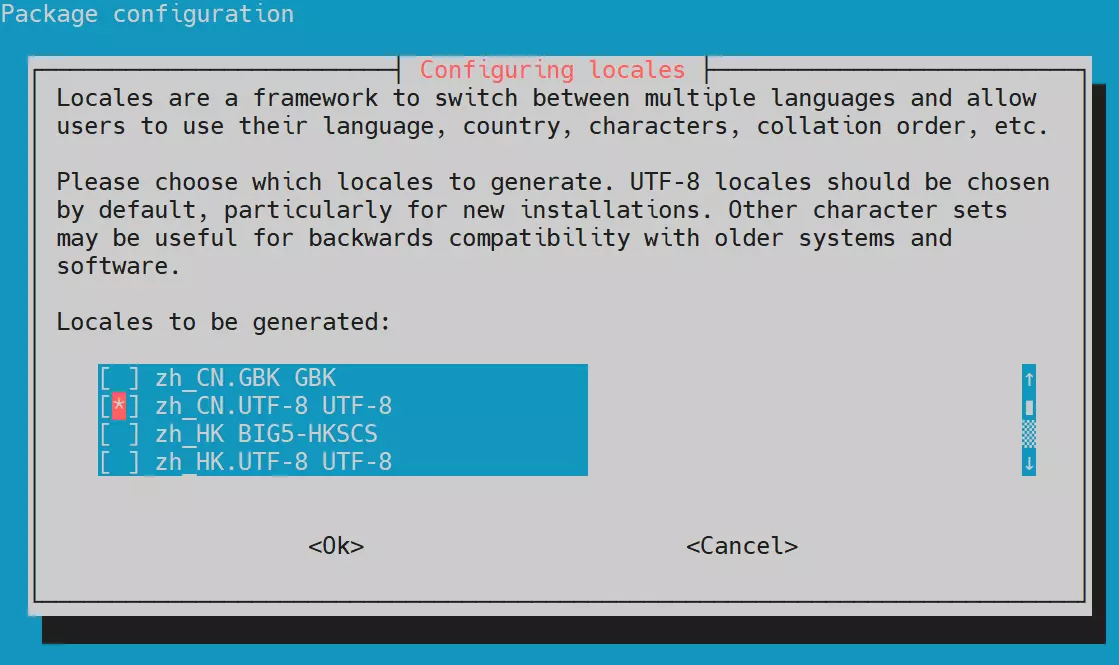
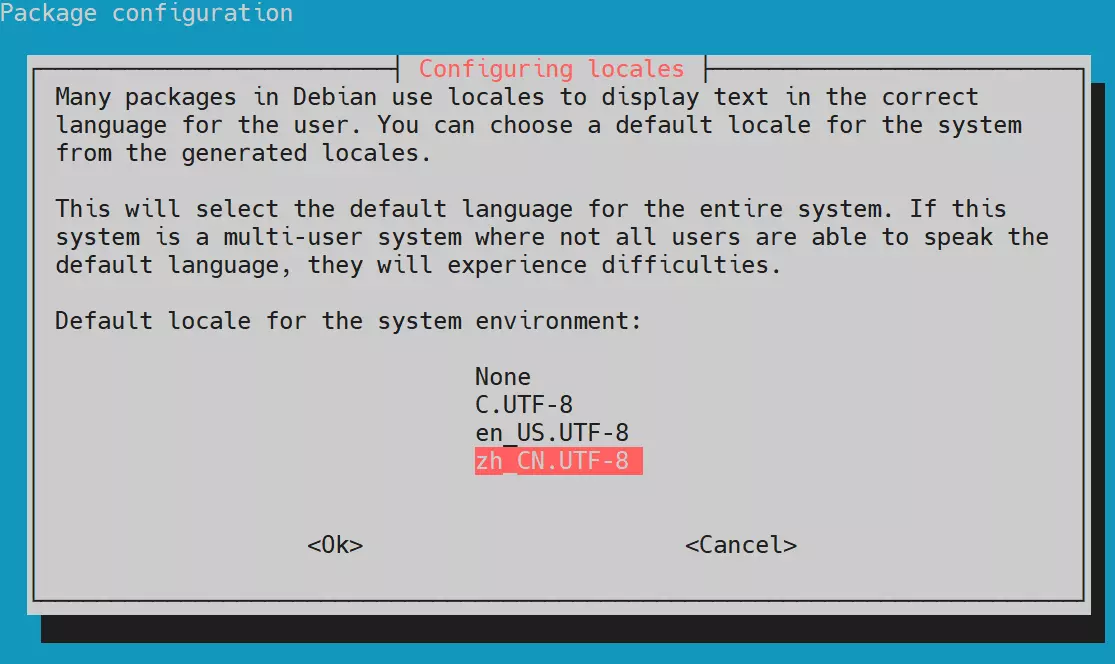
- 重启系统后即可
sudo reboot
其他语言的配置可以参照上述配置步骤。
远程登录
SSH 登录
在连接上网络后可以通过 SSH 远程调试,官方Debian 镜像已默认开启 SSH ,只需要获取到板子的 IP 即可使用 SSH 连接。
- Debian/Ubuntu
ssh [username]@[hostname]
or
ssh [username]@[IP address]
例如:
ssh [email protected]
输入用户密码后即可连接到Debian系统。
- Windows
Windows 有许多 SSH 工具,这里以 Mobaxterm 为你展示连接方法
点击左上角的 Session 新建 SSH 连接,在 Remote host 处输入板子的 IP,勾选 Specify usernema 并填入登录的用户, 双击会话开始连接后输入登录密码即可连接。
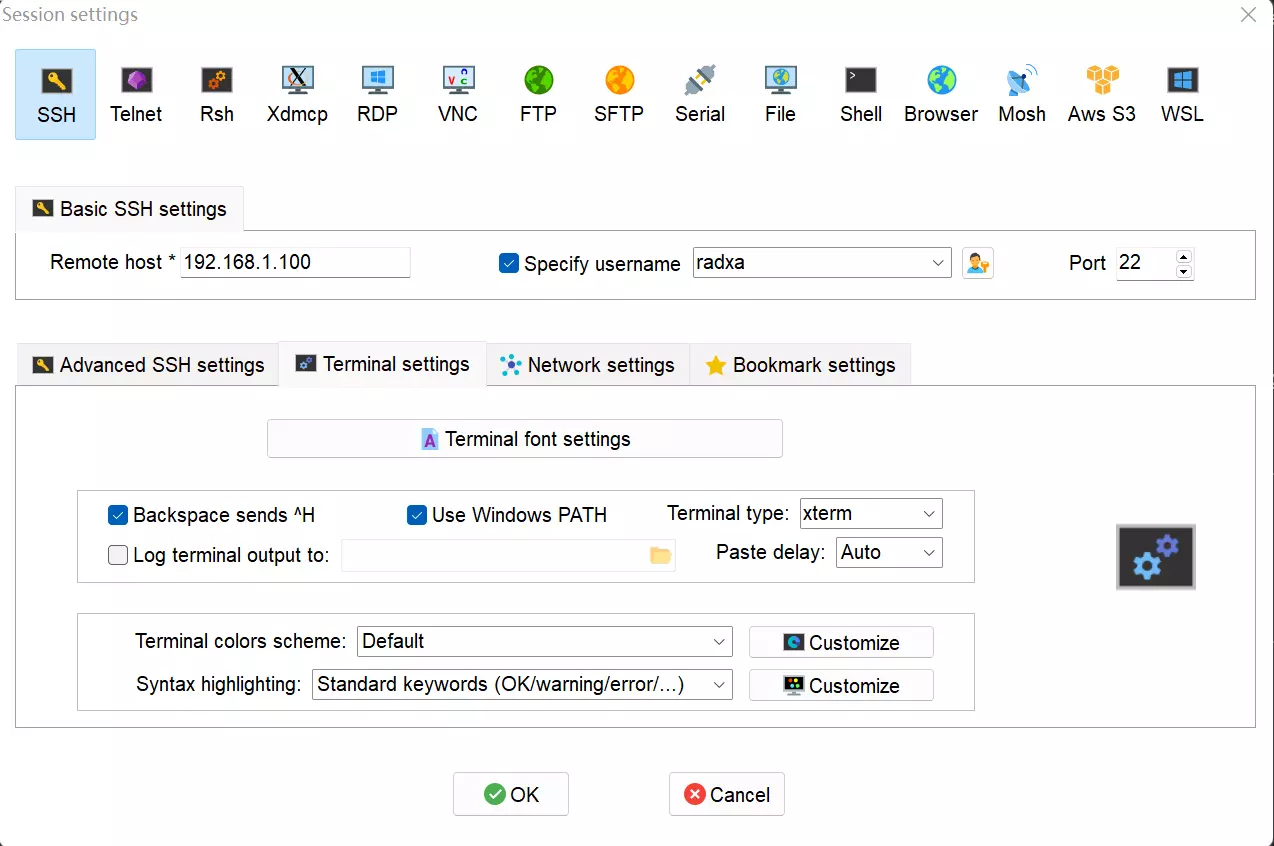
VNC 远程桌面
- 安装 VNC 服务器
- 安装 TigerVNC Server 和 dbus-x11 依赖项
sudo apt-get update
sudo apt-get install tigervnc-standalone-server
sudo apt-get install dbus-x11
- 安装后完成VNC服务器的初始配置,请使用vncserver命令来设置安全密码并创建初始配置文件:
vncserver
Would you like to enter a view-only password (y/n)? n 提示是否只是观看,建议选择no,输入n,这样远程就可以操作,而不是仅仅观看,可以自身实际情况选择
- 配置 VNC 服务器
vncserver -kill :*
touch ~/.vnc/xstartup
chmod +x ~/.vnc/xstartup
编辑 ~/.vnc/xstartup,将下列的配置复制进去并保存
#!/bin/sh
unset SESSION_MANAGER
unset DBUS_SESSION_BUS_ADDRESS
unset XDG_RUNTIME_DIR
/etc/X11/xinit/xinitrc
[ -x /etc/vnc/xstartup ] && exec /etc/vnc/xstartup
[ -r $HOME/.Xresources ] && xrdb $HOME/.Xresources
xsetroot -solid grey
#vncconfig -iconic &
startkde &
- 配置编辑好后,重新启动VNC服务器:
vncserver -localhost no
- 查看 VNC 服务器
radxa@radxa-zero3:~$ vncserver -list
TigerVNC server sessions:
X DISPLAY # RFB PORT # PROCESS ID SERVER
:1 5901 4029 (stale) Xtigervnc
- 使用 mobaxterm 连接远程桌面
点击左上角的 Session 新建 VNC 连接,在 Remote hostname of IP address 处输入板子的 IP,Port为 vncserver -list 获取到的端口号