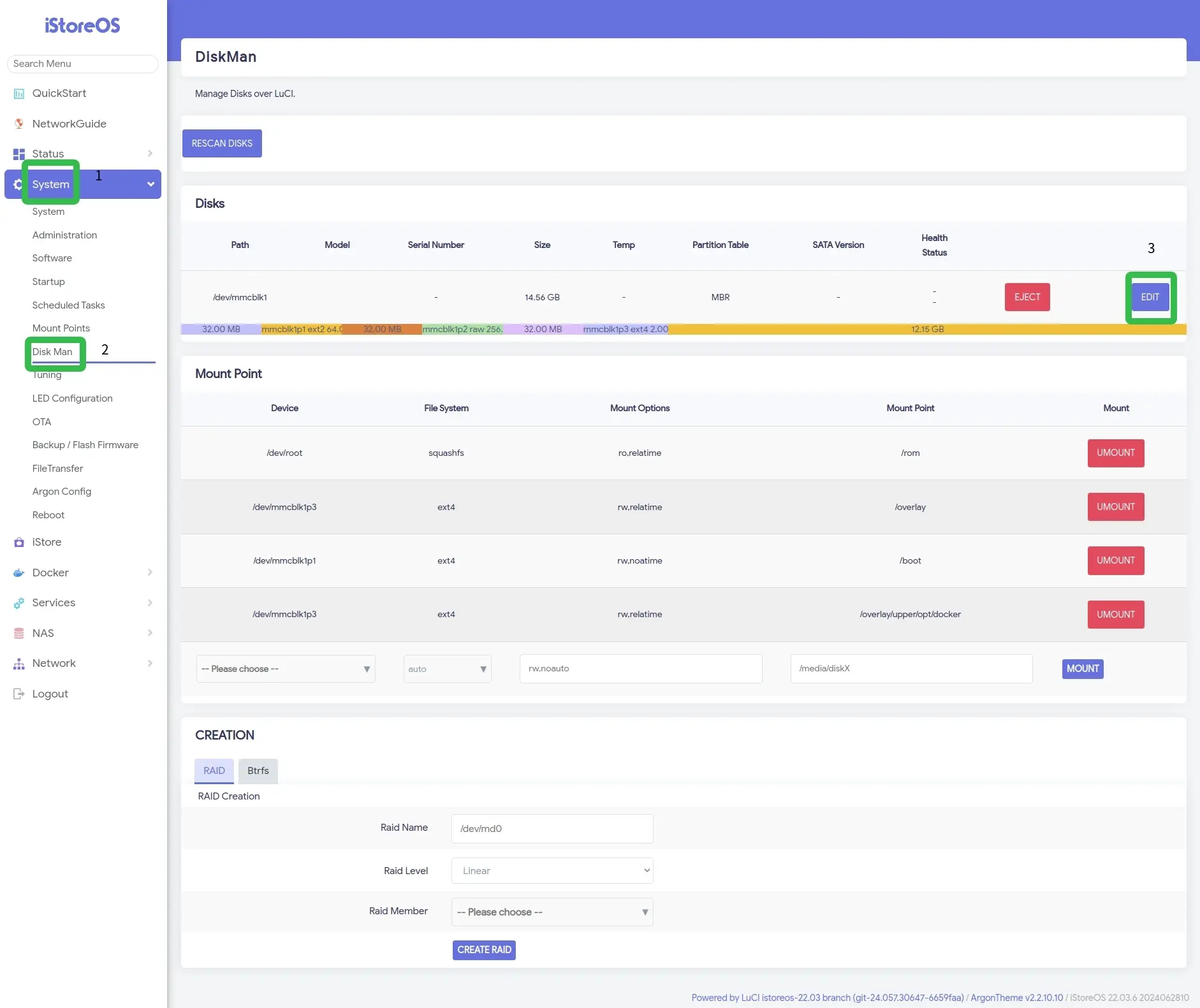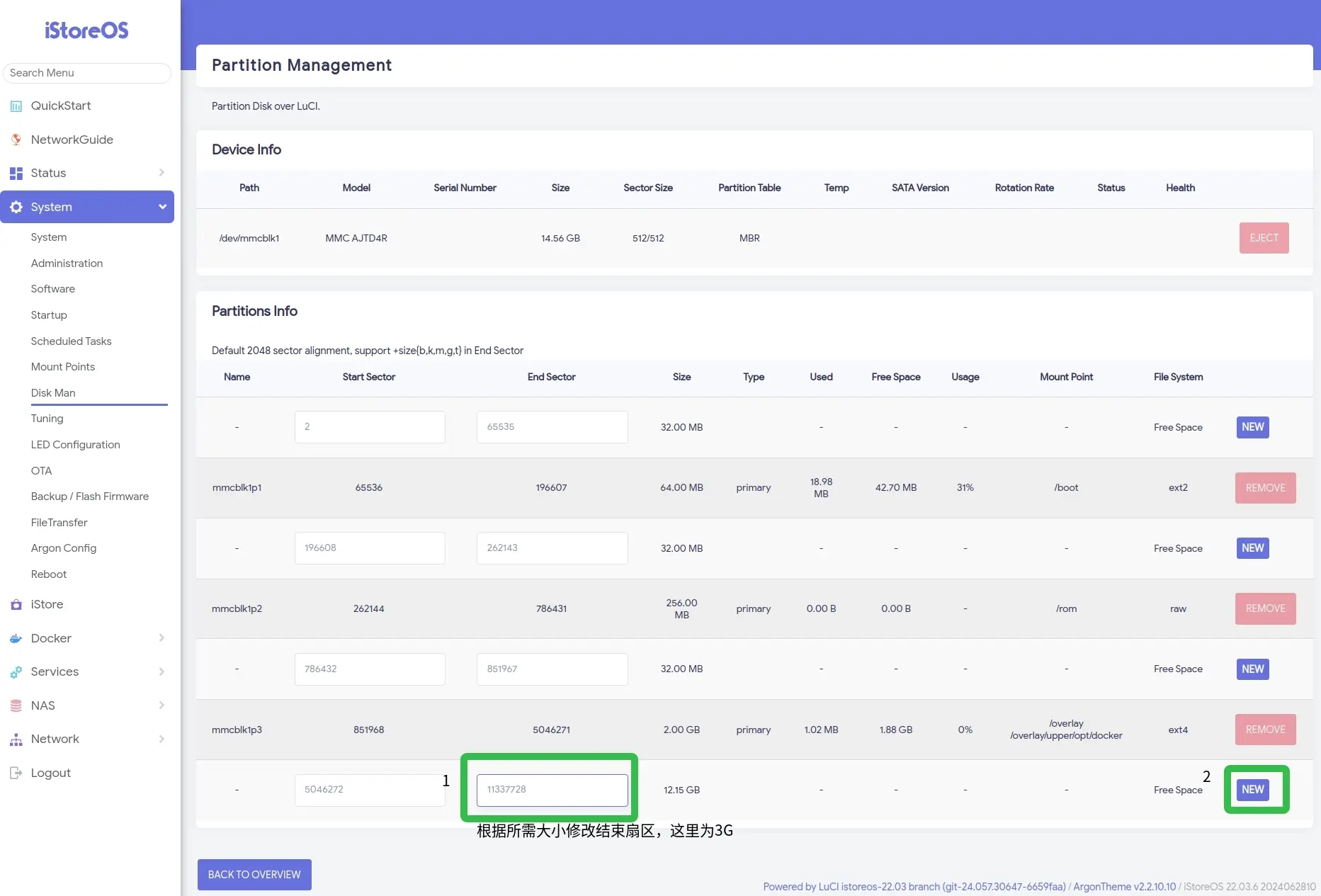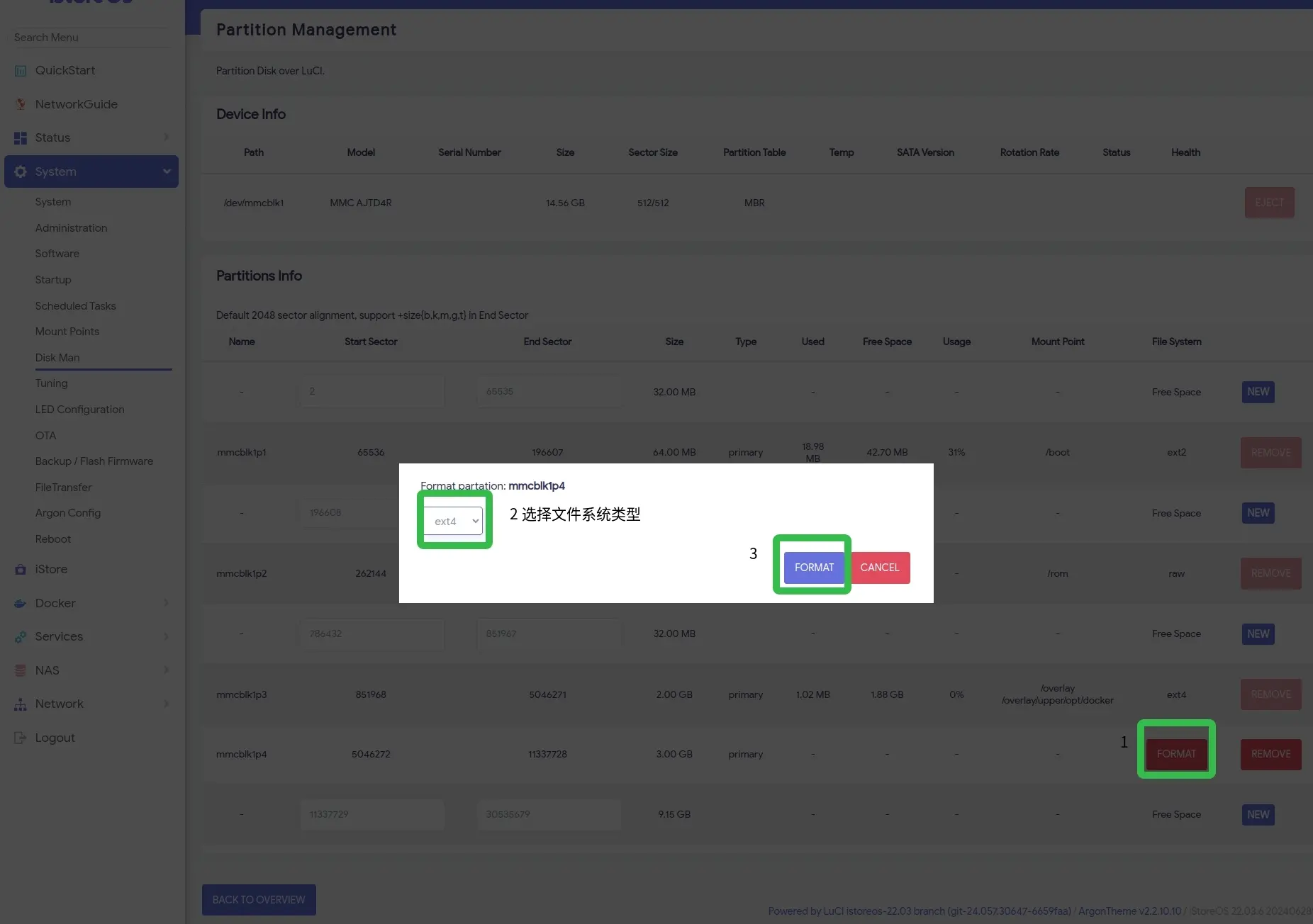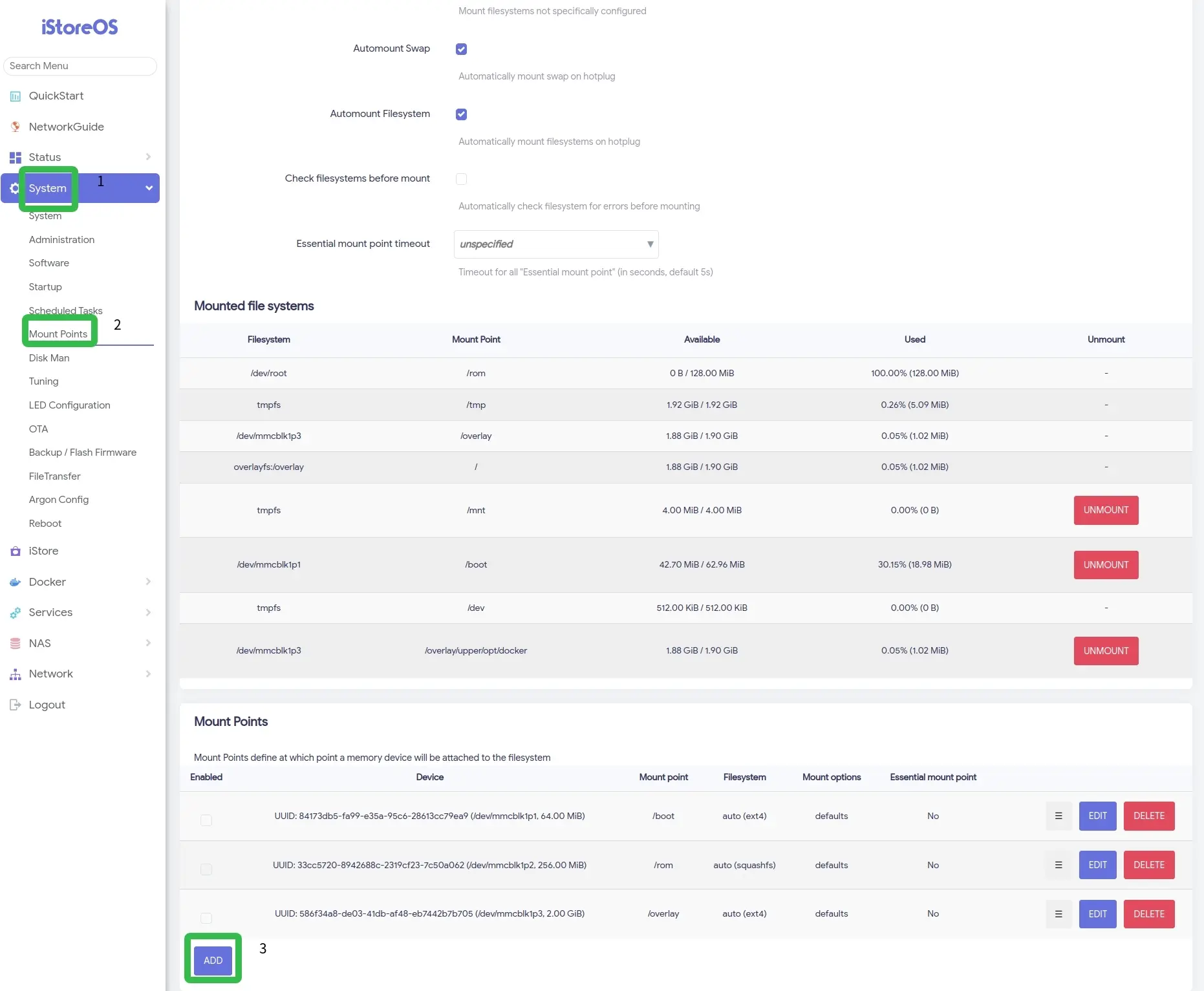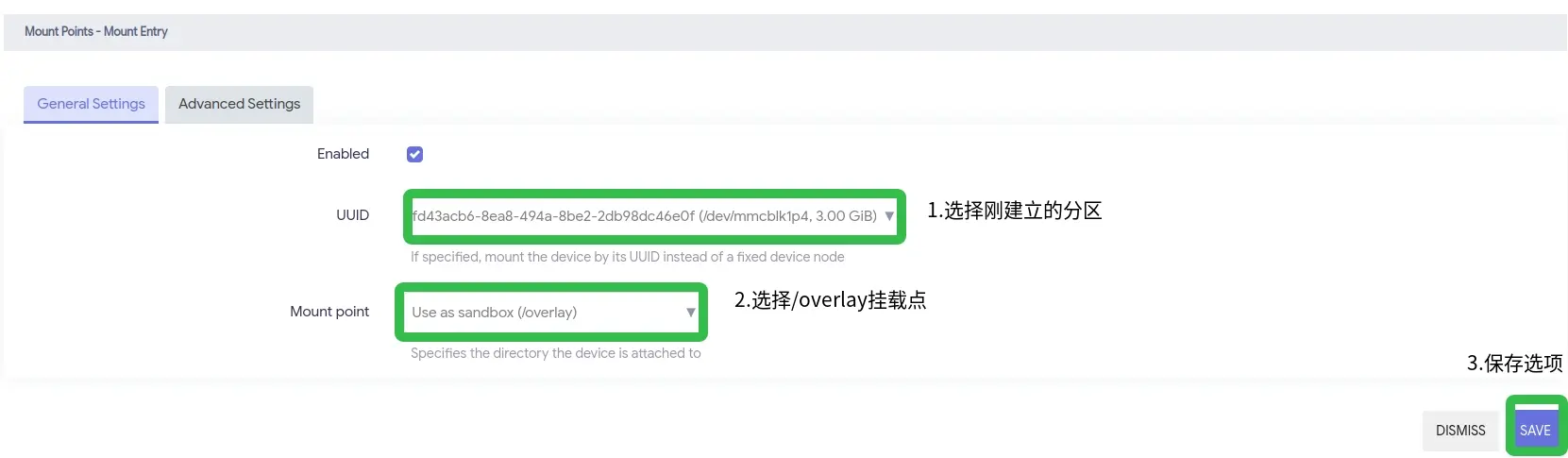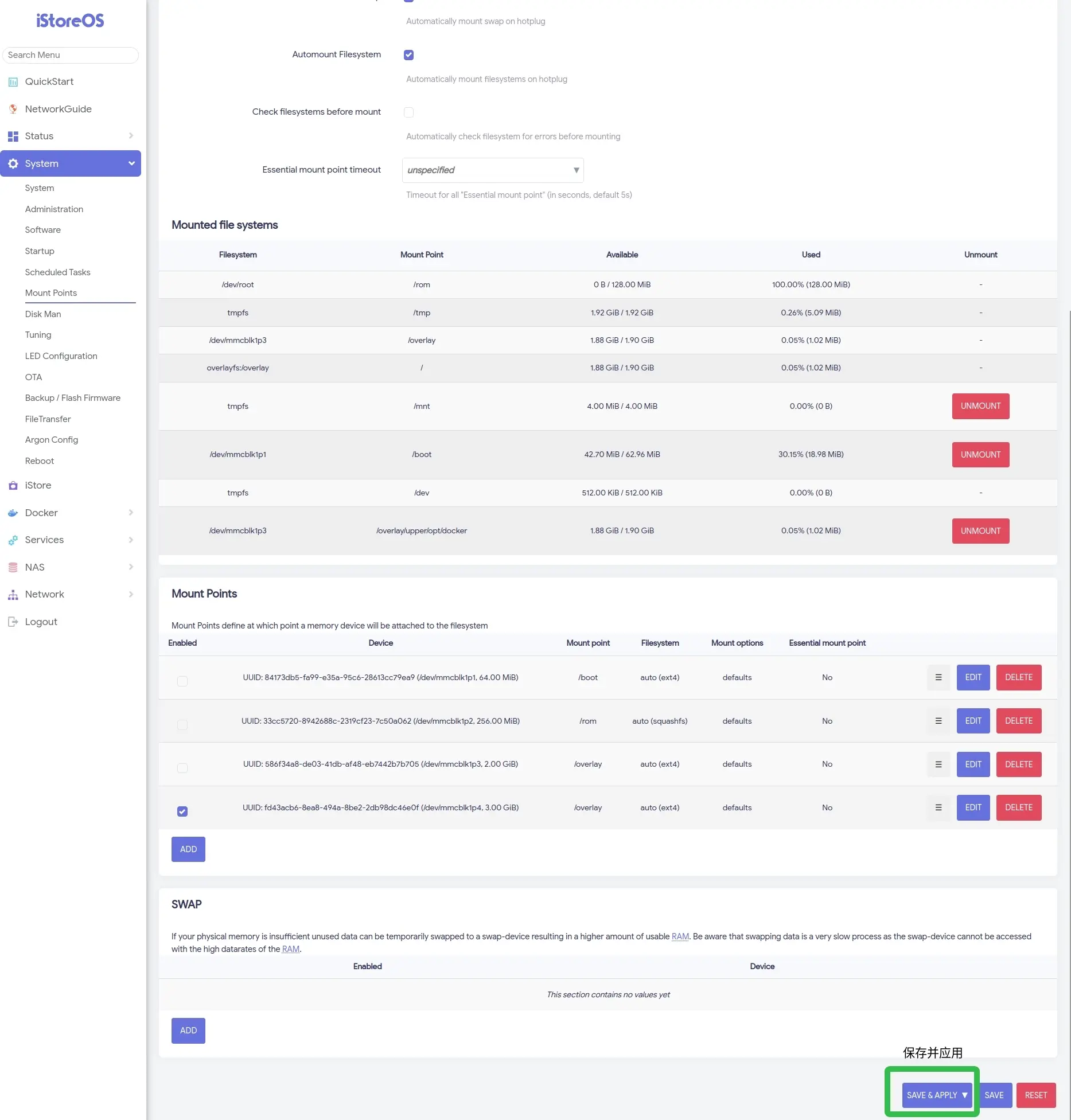快速上手
实物图
目前 E20C 有多种配置,有带外壳的,有裸板的,有带板载 EMMC 的,有 EMMC 空贴的,请在操作前注意分辨自己的产品型号;

要启动 Radxa E20C,您需要以下设备:
- 一个 5V/2A 的电源头(E20C 只支持 5V 输入,可以使用支持 5V 的 PD 电源头)更多过供电详情,请参考电源方案。
- 两根 USB TYPE-A 转 TYPE-C 数据线,供电及查看日志输出和访问系统。
- 两根以太网网线
安装操作系统
接线和上电
连接 WAN 和 LAN, 然后上电,系统会自动起来

登录
浏览器登录
如果此时 LAN 口接到 PC 上,在 PC 上可以通过浏览器通过 iStoreOS 默认的 ip 192.168.100.1 登录到 iStoreOS系统后台, iStoreOS 后台默认用户名为 root, 密码为 password.
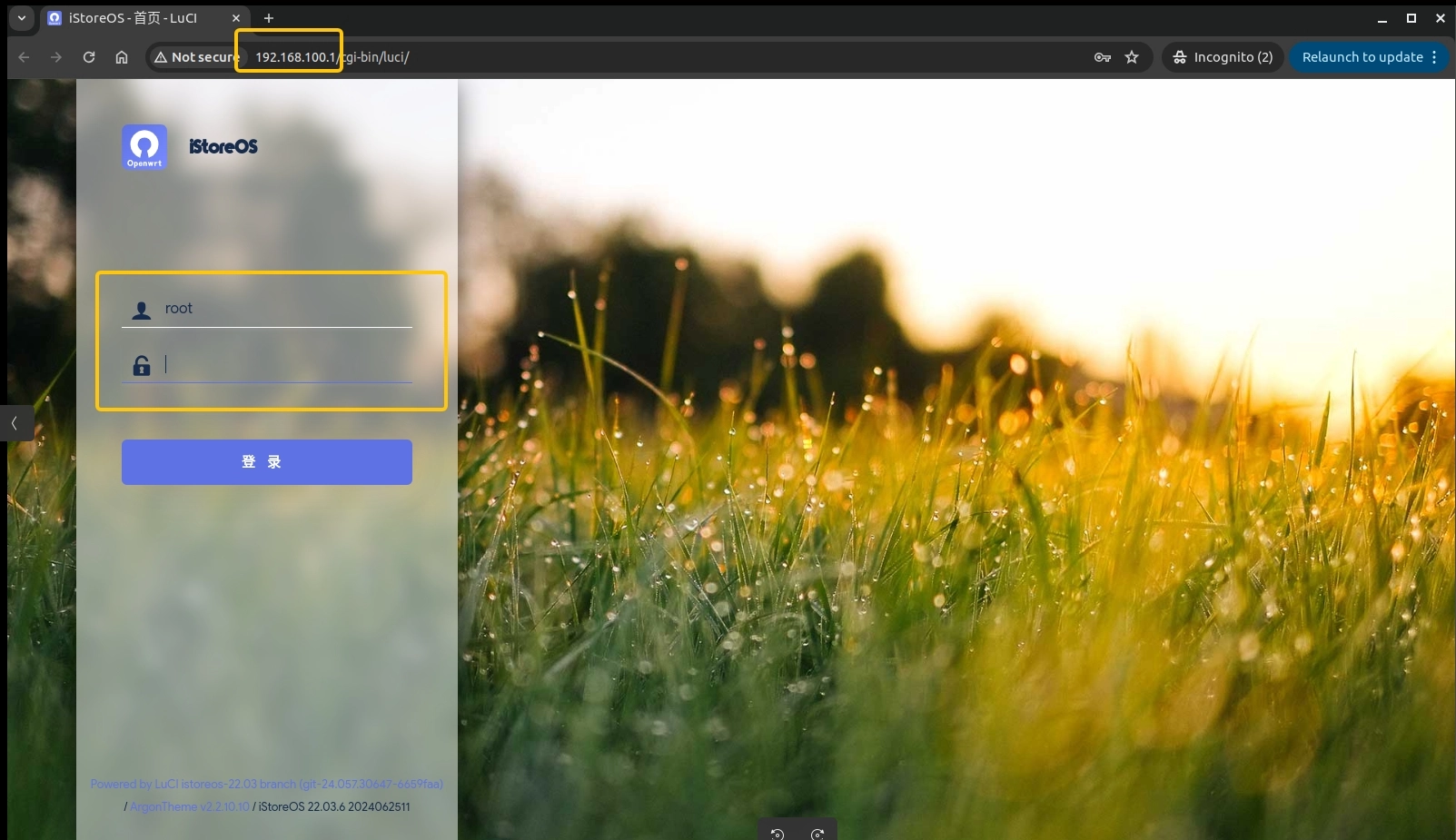
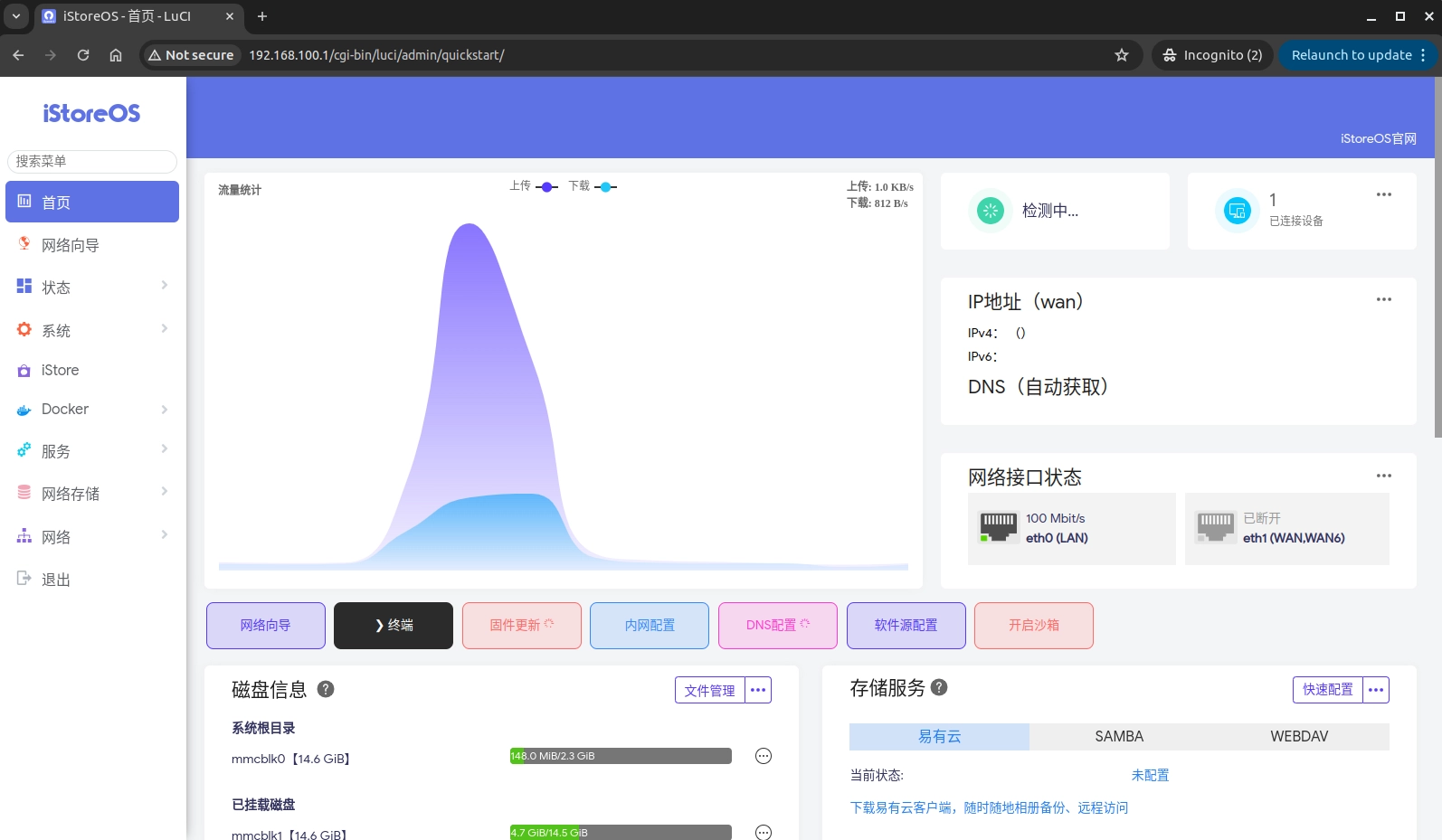
串口登录
1.将 USB TYPE-A 转 TYPE-C 数据线的 TYPE-A 口接电脑,TYPE-C 口接 Radxa E20C 调试口,波特率设置为1500000

2.将电源适配器插入 Radxa E20C 的电源接口。设备上电启动,系统状态灯将亮起。

3.系统起来之后,系统状态灯会闪烁

4.如果是 windows 系统,确保电脑已安装 CH340 驱动
将 USB TYPE-A 转 TYPE-C 数据线的 TYPE-A 口接电脑,TYPE-C 口接 Radxa E20C 调试口,在电脑的设备管理器查看是否已经有 CH340 驱动
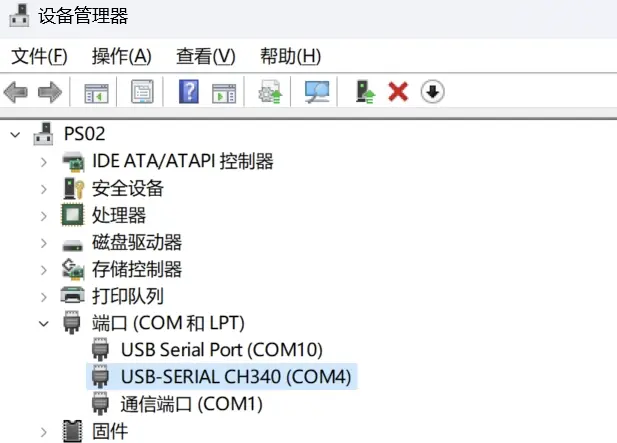
能看到上图中的 USB-SERIAL CH340 表示已有驱动,如果没有,请安装 CH340驱动
5.使用串口工具
- Windows
- Linux
- Mac
Windows
Putty 是一个可以在 Windows 上使用,支持多种波特率的串口工具。下面介绍如何使用 Putty 连接串口。
-
下载 Putty 并安装。
-
将 USB 转 TTL 串口线的 USB 一端插到 PC,查看设备管理器,以找到 COM 编号。这里假设是 COM3。
-
打开 Putty,并按如下方式进行设置:
- 在左边栏目中选择 Session,将串行线路设置为 COM3,波特率设置 1500000,连接类型为 Serial。
- 在 Saved Sessions 列中写入 radxa-e20c ,然后按 Save。
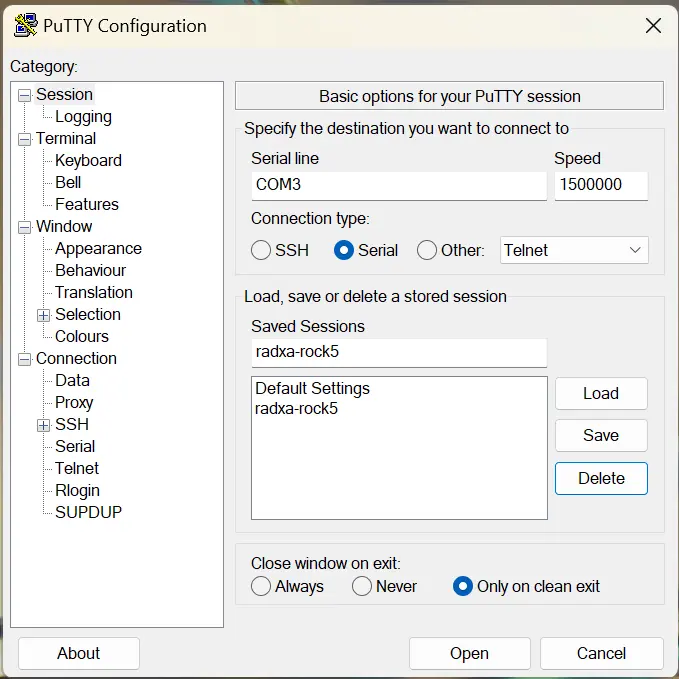
- 在左边栏目选择最底下的 Serial 并按照以下参数配置:
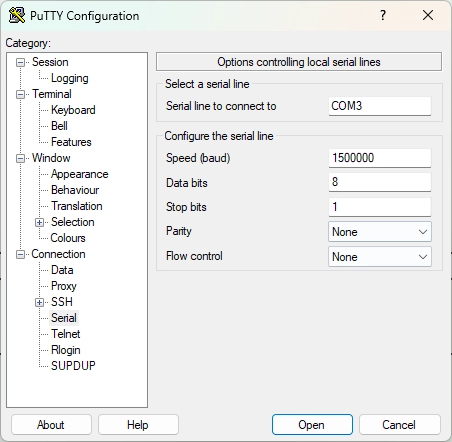
- 设置完成后,点击 Open 打开串口,确保 TTL 端正确接入之后,接通主板的电源即可。
Linux
Minicom 是一个可以在 Linux 上使用,支持多种波特率的串口工具。下面介绍如何使用 Minicom 连接串口。
- 将串口 USB 端插入主机 PC 后,请先找到串口设备:
在终端输入 dmesg | tail 会得到类似下面的打印:
[10.654076] usb 1-6.4.3: new full-speed USB device number 103 using xhci_hcd
[10.755730] usb 1-6.4.3: New USB device found, idVendor=0403, idProduct=6001
[10.755732] usb 1-6.4.3: New USB device strings: Mfr=1, Product=2, SerialNumber=0
[10.755733] usb 1-6.4.3: Product: USB <-> Serial
[10.755734] usb 1-6.4.3: Manufacturer: FTDI
[10.756728] ftdi_sio 1-6.4.3:1.0: FTDI USB Serial Device converter detected
[10.756750] usb 1-6.4.3: Detected FT232BM
[10.757195] usb 1-6.4.3: FTDI USB Serial Device converter now attached to ttyUSB0
依照最后一行所示,/dev/ttyUSB0 即是新插入的串口设备。
可能存在没有权限读写串口的情况。
临时处理:通过 chmod 命令修改权限
sudo chmod 777 /dev/ttyUSB0
永久处理:通过将当前用户加入 dialout 组
sudo usermod -aG dialout $USER
- 安装 minicom:
sudo apt-get update
sudo apt-get install minicom
- 设置 minicom
首先将当前非 root 或者不使用 sudo 的用户加入 plugdev 组
sudo usermod -aG plugdev $USER
编辑 ~/.bashrc,添加以下参数,重新打开新的终端后即可生效。
alias minicom='minicom -w -t xterm -l -R UTF-8'
创建并且编辑文件 ~/.minirc.1500000-usb0,添加下列内容:
pu port /dev/ttyUSB0
pu baudrate 1500000
pu bits 8
pu parity N
pu stopbits 1
pu rtscts No
- 执行以下命令以连接设备,指定参数 1500000-usb0 来使用上面的配置。
minicom 1500000-usb0
Mac
Picocom 是一个可以在 Mac 上使用,支持多种波特率的串口工具。下面介绍如何使用 Picocom 连接串口。
- 安装 picocom
% brew install --build-from-source radxa/picocom/picocom
- 开启 picocom
% picocom -b 1500000 -d 8 /dev/tty.usbserial-2130
SSH 登录
1.将网线接到 WAN 或者 LAN 口,下面以接入 WAN 口举例说明如何用 SSH 方式访问设备

2.将电源适配器插入 Radxa E20C 的电源接口。设备上电启动,系统状态灯将亮起。

3.系统起来之后,系统状态灯会闪烁,WAN 口的灯也将会亮起

4.查找 IP
iStoreOS 系统默认ip地址是 192.168.100.1
但是如果用户自己修改了可以使用 Angryip 这个工具去查询
-
首先主机需要下载 Angryip,然后确保主机和主板在同一个局域网内。
-
打开 Angryip,选择 IP 范围为 192.168.2.0 - 192.168.2.255(选择主机和主板所在的网段),点击开始,如图所示。
-
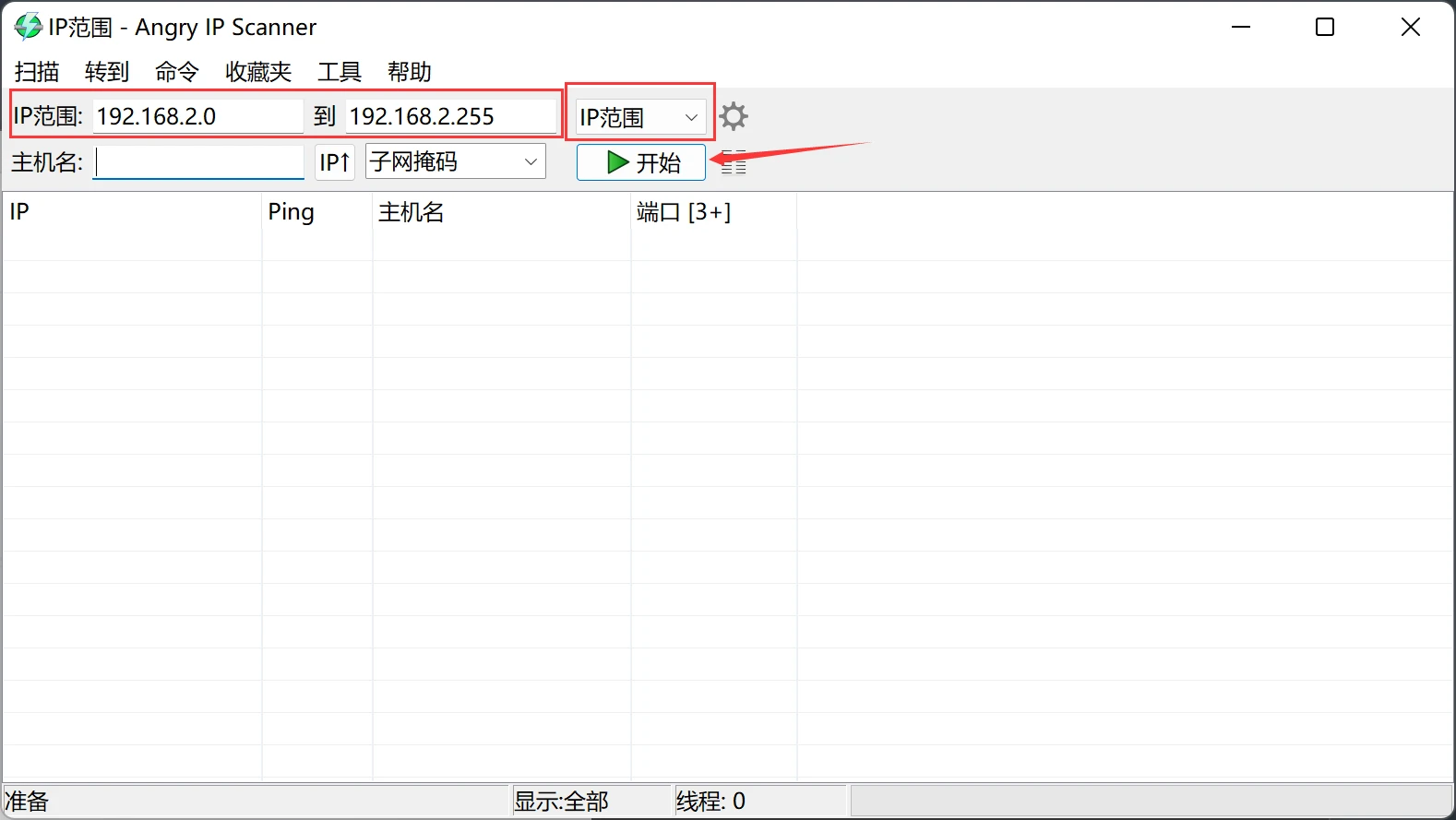
-
Ctrl + F 查找
2a关键字,找到主板的 IP 地址。5.SSH 连接到 Radxa E20C
ssh [username]@[IP address] # or ssh [username]@[hostname]默认用户名: root 默认密码: password
istoreos 扩容
请按照下面照片提示进行扩容