Apps
Social apps
Tencent QQ
- Download the installation package (The download link may be out of date, you can go to the QQ official website to download)
wget https://dldir1.qq.com/qqfile/qq/QQNT/ad5b5393/linuxqq_3.1.2-13107_arm64.deb
- Install the package
sudo dpkg -i linuxqq_3.1.2-13107_arm64.deb
- Run QQ
qq
Telegram
Open a terminal and run the following commands in the terminal to install it
sudo apt-get install telegram-desktop
Run the telegram-desktop application:
telegram-desktop
Office apps
The office software provided by the operating system includes kate and kwrite. You can find it by entering the software name in the search box.
If you have more office software needs, Libreoffice is recommended.
Libreoffice
LibreOffice is a free, open-source office suite developed and maintained by The Document Foundation. It includes multiple applications such as word processor, spreadsheet, presentation maker, drawing and database management, and supports multiple operating systems and file formats.
Install Libreoffice
Press "Ctrl + Alt + T" at the same time or open Konsole to enter the command terminal. Enter the following command and click the Enter key, enter the password, and wait patiently for the installation.
sudo apt install -y libreoffice
When the installation is successful, you can click the start icon at the bottom right of the desktop, and enter libreoffice in the search bar to find the software.
Of course, you also use command by which libreoffice to find the path of libreoffice.
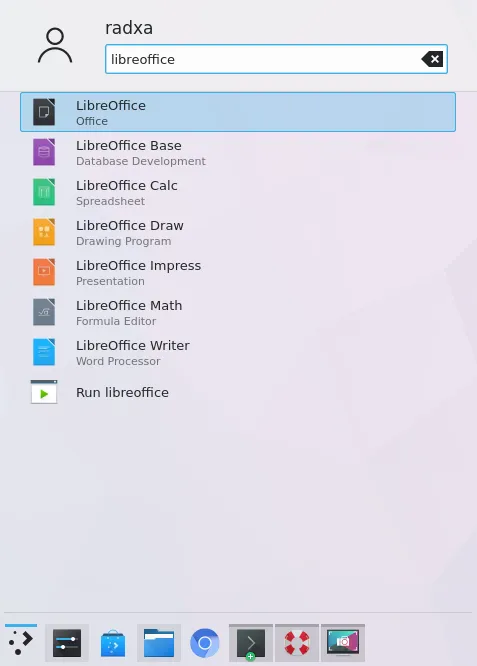
Common Service Configurations
Docker
Radxa Debian already has Docker-related configuration enabled in the kernel, so you just need to install the Docker application to get started.
- Install Docker
sudo apt-get update
sudo apt-get install docker.io
- After the installation is complete, execute the following two commands
sudo update-alternatives --set iptables /usr/sbin/iptables-legacy
sudo update-alternatives --set ip6tables /usr/sbin/ip6tables-legacy
sudo reboot
- Run docker test after reboot and check the status.
sudo docker run hello-world
sudo systemctl status docker
Klipper
Updating software sources
sudo apt-get update -y
Install base tools
sudo apt-get install git build-essential python3-pip -y
Download the install script
git clone https://github.com/dw-0/kiauh.git
Or
git clone https://gitee.com/miroky/kiauh.git
Run the kiauh script to install the required plugins.
- Run kiauh.sh and the following screen will appear
. /kiauh/kiauh.sh
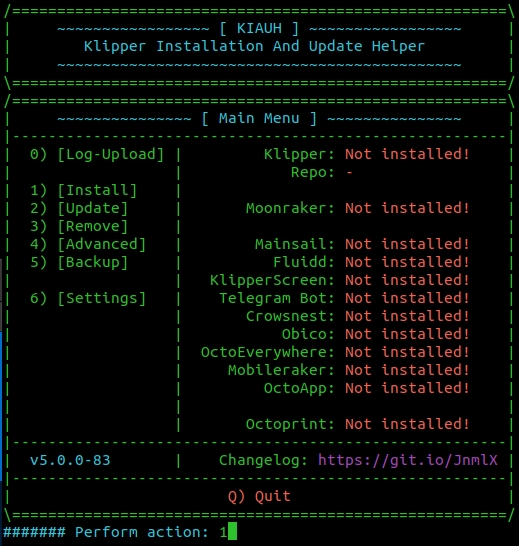
Perform action option 1 to enter the plugin installation list.
- Install klipper
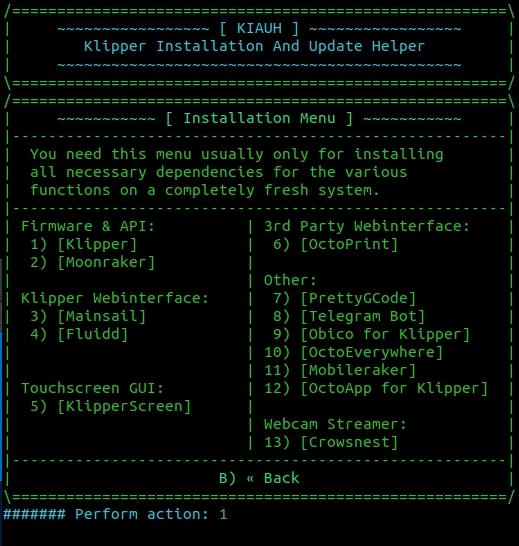
Python3 is recommended.
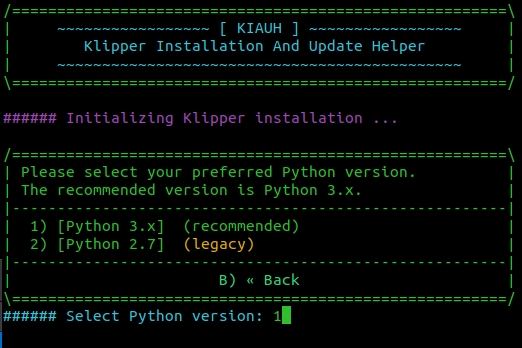
The next step asks how many instances of Klipper to install, so you can install as many instances as you have printers connected. Here is an example of one printer. Press Enter to continue.

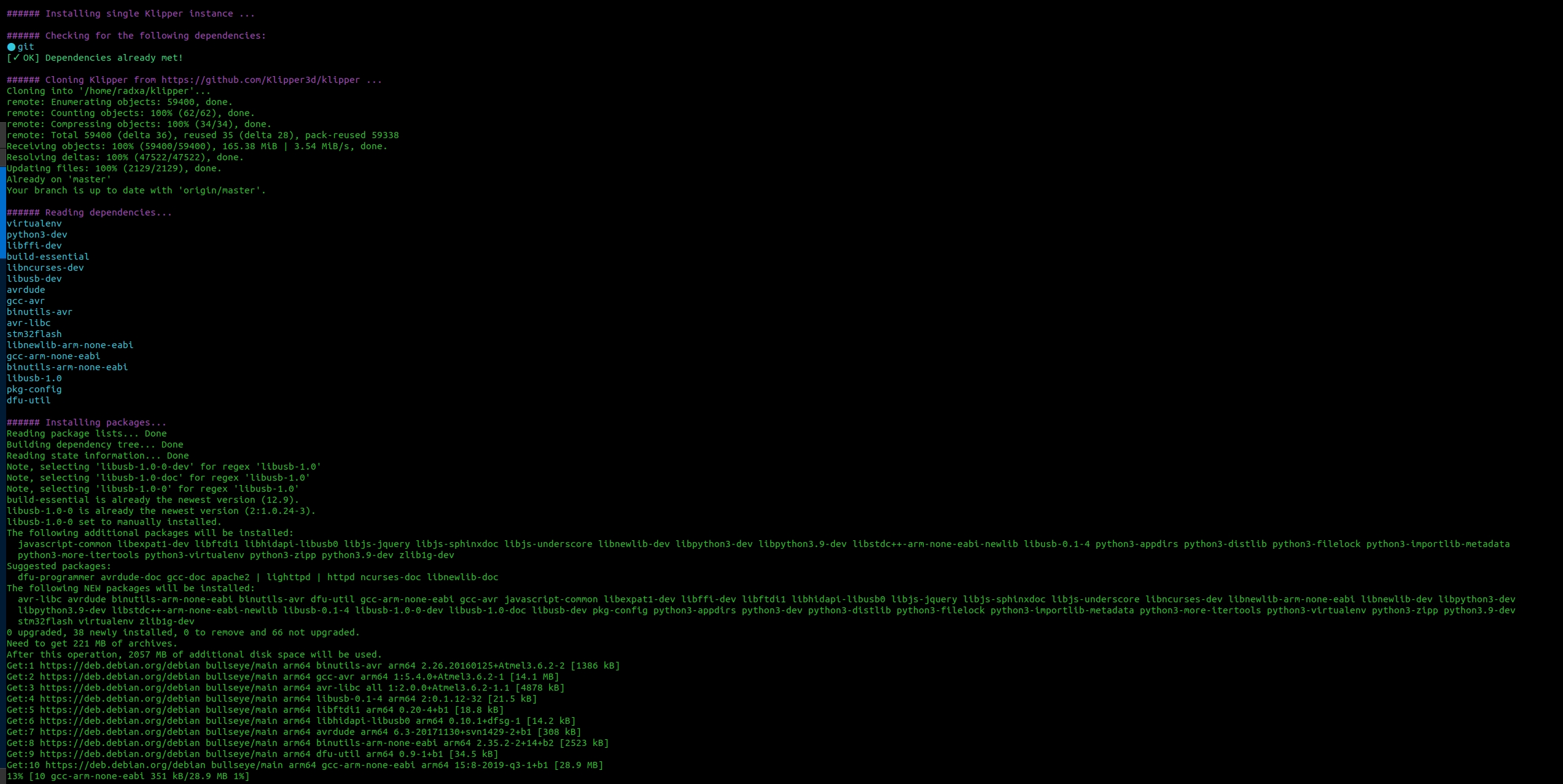
Add the user to the tty/dialout group, to solve the problem that you may not be able to connect to the lower unit
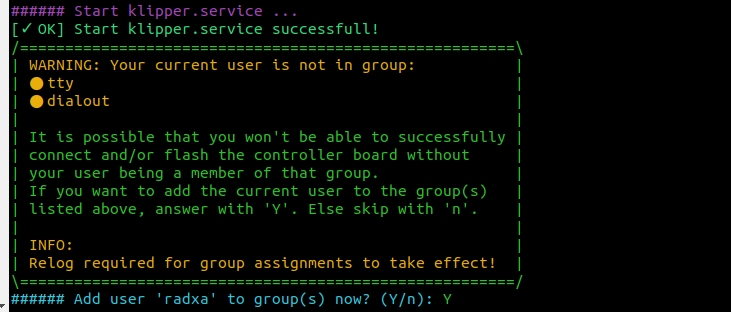
- install moonraker
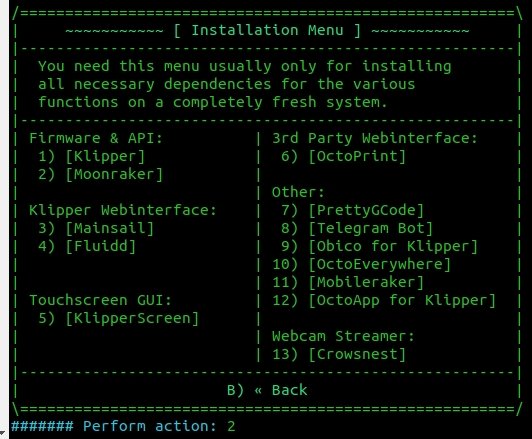
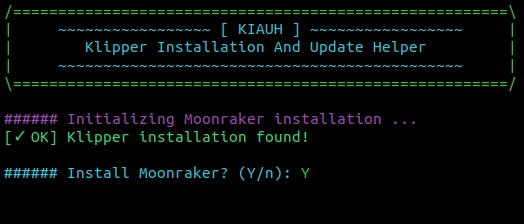
When the installation is complete, the IP address of Moonraker will be displayed.
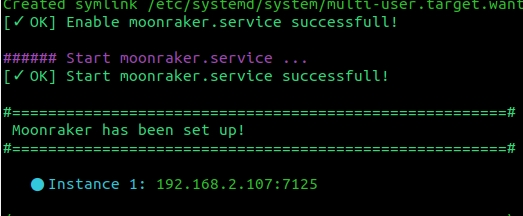
- Install Fluidd or Mainsail
If you are installing on a system with a browser and a graphical interface, you can access 127.0.0.1 or localhost in your browser, and the installation will be completed when the web page loads successfully.

- Install KlipperScreen
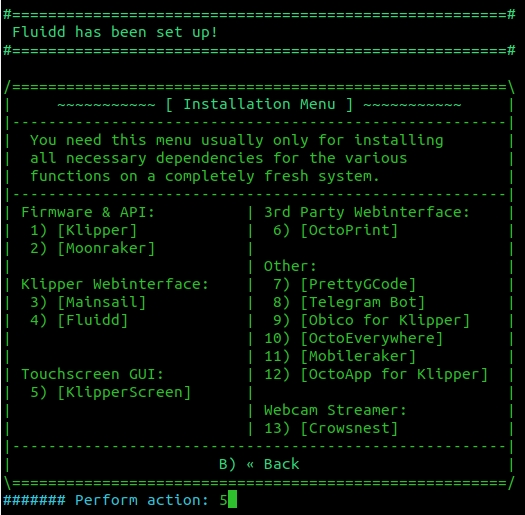

- Setup
Plug the device into the board's USB port and view the device
ls /dev/serial/by-id/usb-1a86_USB_Serial-if00-port0
/dev/serial/by-id/usb-1a86_USB_Serial-if00-port0
Add the device in printer_data/config/printer.cfg
cat printer_data/config/printer.cfg
[include fluidd.cfg]
[include mainsail.cfg]
[mcu]
serial: /dev/serial/by-id/<your-mcu-id>
[virtual_sdcard]
path: /home/radxa/printer_data/gcodes
on_error_gcode: CANCEL_PRINT
[printer]
kinematics: none
max_velocity: 1000
max_accel: 1000
[mcu]
serial:/dev/serial/by-id/usb-1a86_USB_Serial-if00-port0
Reboot the system to access the klipper
- Optimizing startup
When not connected to the network, it may take more than ten seconds to connect after booting, this is because some services need to wait for the network to start, it has been optimized on the newest system, on the old system you need to make the following changes
sudo systemctl mask systemd-networkd-wait-online.service
Samba
Samba is a popular SMB/CIFS tool for Linux. With Samba, you can share files with many different operating systems, including Windows and Android.
- Install samba
sudo apt-get update
sudo apt-get install samba
- Editing the Samba Configuration File
/etc/samba/smb.conf
sudo vim /etc/samba/smb.conf
- Add the following configuration to the end of the file
[radxa]
comment = Shared from my Radxa device
path = /media/samba
available = yes
valid users = radxa
public = yes
writable = yes
- Creating a shared folder
sudo mkdir /media/samba
sudo chmod 755 /media/samba
- Create Samba user and password
sudo smbpasswd -a radxa
- Restart the Samba service to load the updated configuration
sudo systemctl restart
- Execute
systemctl status smbdto check the status of samba
radxa@radxa-zero3:~$ systemctl status smbd
● smbd.service - Samba SMB Daemon
Loaded: loaded (/lib/systemd/system/smbd.service; enabled; vendor preset: >
Active: active (running) since Tue 2023-12-19 03:24:00 UTC; 14s ago
Docs: man:smbd(8)
man:samba(7)
man:smb.conf(5)
Process: 1963 ExecStartPre=/usr/share/samba/update-apparmor-samba-profile (>
Main PID: 1964 (smbd)
Status: "smbd: ready to serve connections..."
Tasks: 4 (limit: 9191)
Memory: 6.5M
CPU: 564ms
CGroup: /system.slice/smbd.service
├─1964 /usr/sbin/smbd --foreground --no-process-group
├─1966 /usr/sbin/smbd --foreground --no-process-group
├─1967 /usr/sbin/smbd --foreground --no-process-group
└─1968 /usr/sbin/smbd --foreground --no-process-group