Install OS to SD Card
Preparation
- 1x microSD card (capacity >=8GB)
- 1x microSD card reader
- 5V power adapter
Image Download
Please go to Download Summary to download the corresponding image file.
Install System
We recommend using the open-source image flashing tool Etcher, developed by our partner Balena. Etcher has a user-friendly interface and powerful features, with support for Windows, Linux, and macOS systems. Next, we'll show you how to use Etcher to write an image to an SD card.
- Download Etcher and install it.
- Windows
- Linux
Please download balenaEtcher-Setup-1.18.11.exe After the download is complete, there is no need to perform any additional actions. After downloading, you can double click it to open it without any additional operation.
Please download balena-etcher_1.18.11_amd64.deb. Once the download is complete, please install it by executing the following command in the terminal:
sudo dpkg -i balena-etcher_1.18.11_amd64.deb
-
Open Etcher
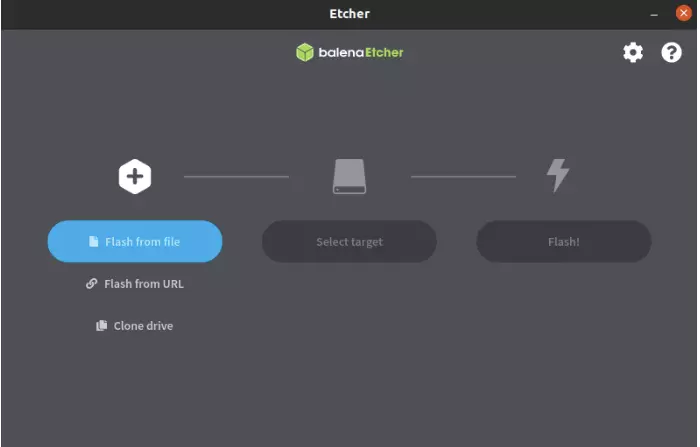
-
Open Etcher and click
Flash from fileto select the image to write to.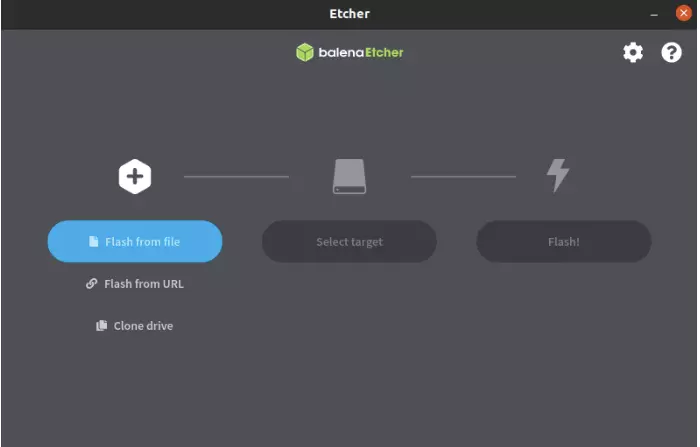
-
Click
Select targetto select the device, please select carefully.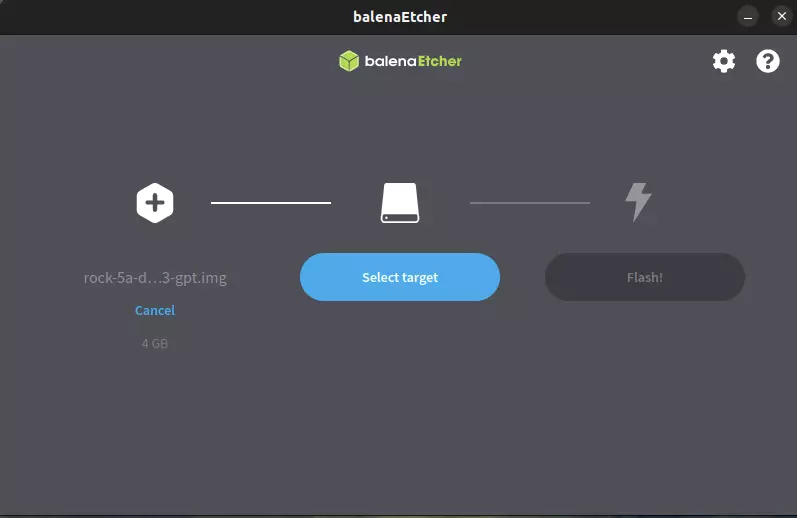
-
Click
Flash!Start writing and wait for the write progress bar to complete.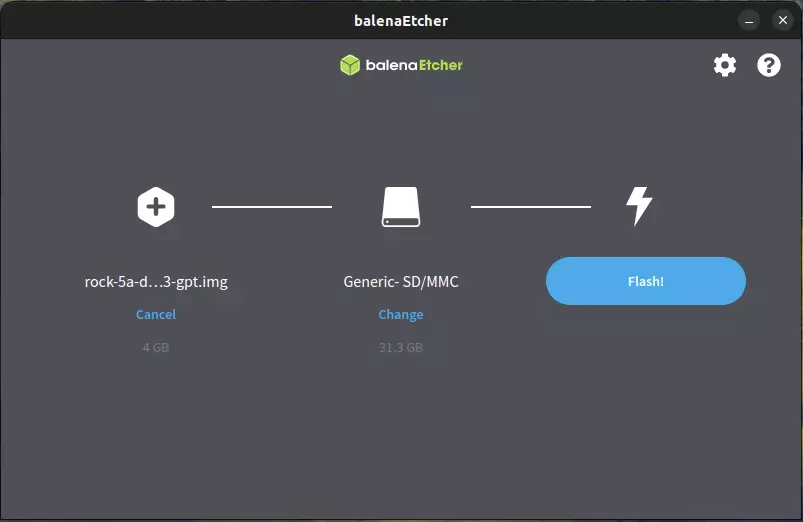
-
When writing the image successfully, Etcher will display
Flash Complete!.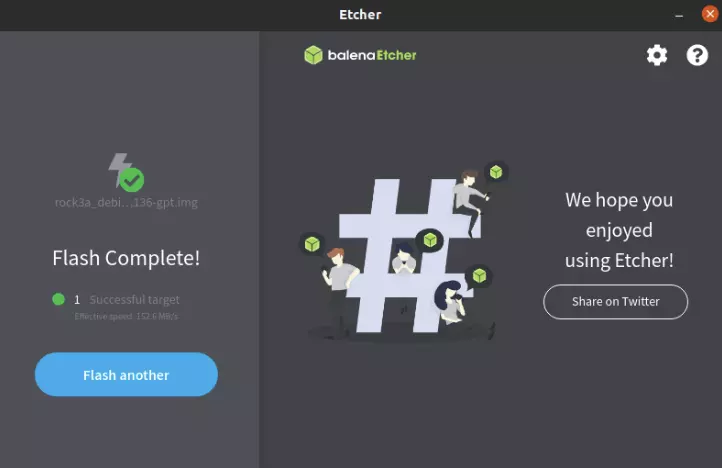
**If there is an error in flashing, please try again. **
- Starting the system
After successfully burning the microSD card according to the above steps, insert the microSD card into the MicroSD slot of (as shown below), power on the system with the power adapter, and then the system will start booting and HDMI will display the desktop.
- Logging in to the system
After the system has started, log in using the radxa account with the password radxa.
Boot the system
-
After successfully burning the microSD card according to the above steps, insert the microSD card into the MicroSD Card Slot.
-
The power supply port of ROCK S0 is 4-Pin USB 2.0 OTG port, please use USB OTG Cable to Connect the power supply port and the power adapter.
ROCK S0 only supports 5V power supply.