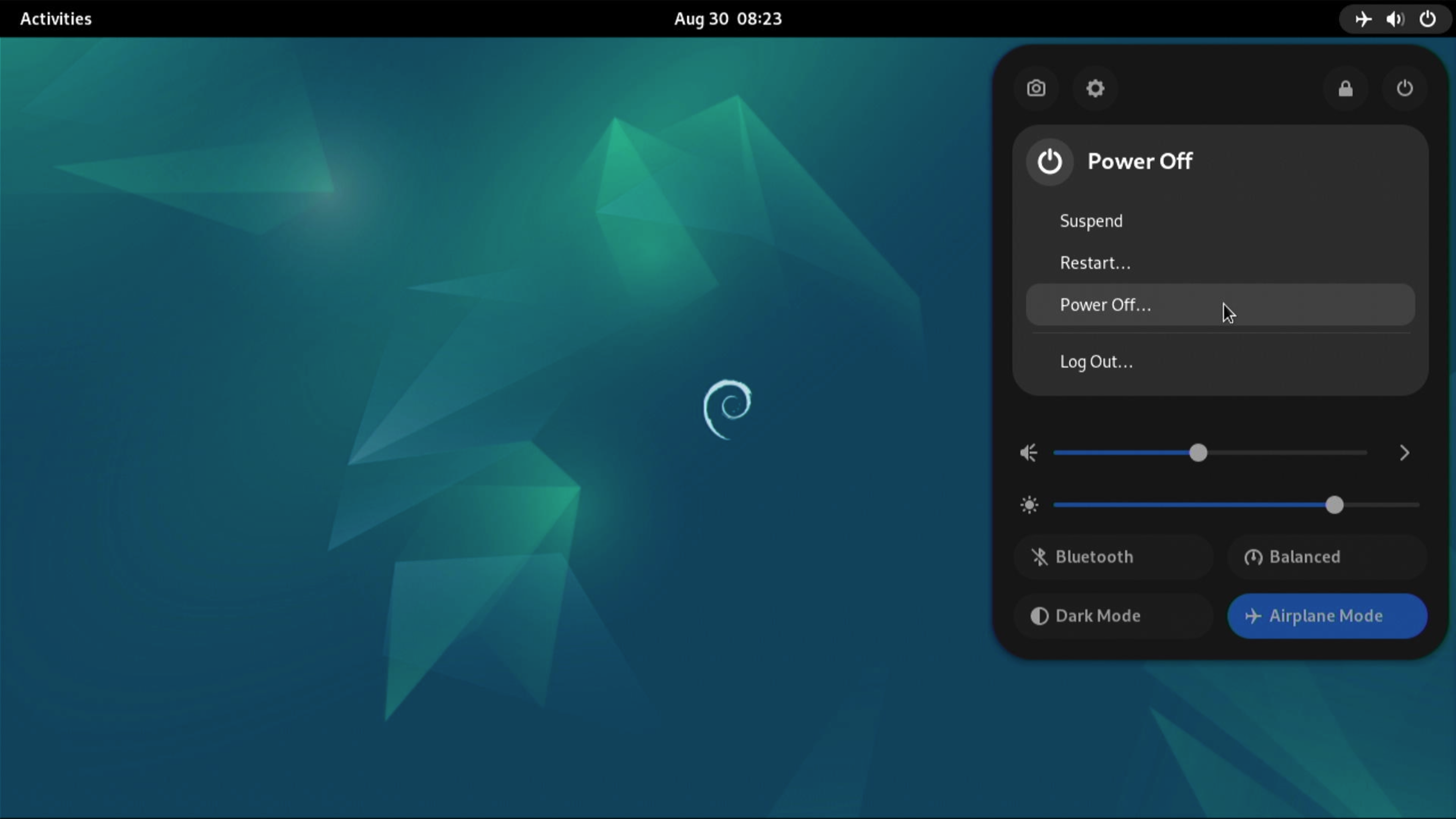快速上手
包装清单
瑞莎星睿 O6 标准包装清单包括以下物品:
- 1x O6 主板
- 1x I/O 挡板
- 1x 散热器 (型号 8420B,预装)
- 1x 亚克力外壳(预装)
- 2x M.2 固定螺丝(预装)
- 1x 贴纸
收到 瑞莎星睿 O6 包装后,首先请先核对包装内容。
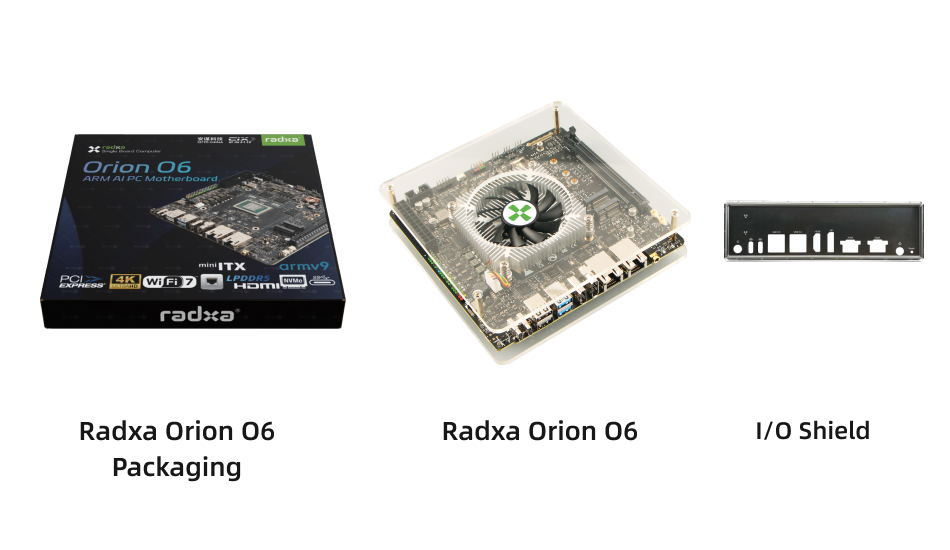
-
打开包装盒,您会看到主板安全地放置在防静电包装袋中。小心取出主板,并将其放置在一个干净、无杂物的表面上。
-
参考上面的详细包装清单,确认所有配件是否齐全。主板默认预装 Heatsink 8420B 散热器和 瑞莎星睿 O6 亚克力外壳。在检查时,请特别关注以下关键组件:
-
瑞莎 8420B 散热器:确保其稳固固定在 SoC 上,散热鳍片排列整齐。检查散热风扇是否能顺畅旋转,无卡顿或异常噪音,并确认电源线完好无损。
-
亚克力外壳:检查是否有可见的划痕或裂纹,确保边缘打磨光滑,以防刮伤。确认固定外壳和主板的螺丝及支架完好无损。
如果发现任何配件缺失、损坏或与包装清单不符,请立即联系销售商或瑞莎客服团队,以便及时解决问题。
额外所需物品
要正常使用 瑞莎星睿 O6,您需要以下物品:
-
USB PD 电源适配器:建议使用 65W USB-C PD(20V/3.25A) 或 USB-C DC(20V/3.25A) 电源。
-
M.2 NVMe SSD:
- 支持的规格:2230、2242、2260、2280
- 支持的接口:PCIe Gen3 或 Gen4(不支持 SATA M.2 SSD)。
-
USB 键盘和鼠标:用于操作系统交互。
-
USB 设备:用于操作系统安装。
- 兼容 USB 2.0/3.0,支持 USB-A 或 USB-C 设备(建议使用 USB 3.0 以提高安装速度)。
-
显示器或电视:必须支持 HDMI、DP 或 USB-C 视频输入。
可选配件:
- M.2 无线模块:用于 WiFi/蓝牙功能。
创建可启动 USB 设备
要创建可启动的 USB 设备,您需要使用另一台运行 Windows、Linux 或 macOS 的计算机(宿主机)。
1. 下载系统镜像:
- 访问 下载页面,下载 Debian 12 预装版系统镜像。
2. 下载烧录工具:
- 使用 Etcher 等工具,将镜像写入 USB 设备。
3. 烧录系统镜像:
- 将 USB 设备插入宿主机。
- 打开 Etcher,选择已下载的系统镜像,并将其写入 USB 设备。
- 烧录过程可能需要 10 分钟或更长时间,具体取决于 USB 设备和宿主机的速度。
拆卸顶盖
-
使用十字螺丝刀拧下固定亚克力上盖的 4 颗 CM3x5x5 螺丝,操作时请施加温和、均匀的力,以避免损坏螺丝。
-
小心拆下亚克力上盖,如下图所示:

注意:
在拆装前,请务必确保主板处于断电状态。
安装 NVMe SSD
瑞莎星睿 O6 主板默认不包含 SSD,请按照以下步骤安装 M.2 NVMe SSD:
- 找到主板上的 M.2 M Key 插槽,根据 SSD 的尺寸确认合适的铜柱安装位置。

-
牢固安装铜柱,为 SSD 提供稳定支撑。
-
将 NVMe SSD 与 M.2 插槽对齐,确保方向正确,然后轻轻插入,避免损坏。
-
使用 CM2x2.5 螺丝 固定 SSD。

安装 WiFi 模块(可选)
如果需要 WiFi/蓝牙功能,可安装无线模块:
- 找到主板上的 M.2 E Key 插槽,将无线模块(如 瑞莎无线模块 A8)对齐插槽,轻轻插入。

- 使用 CM2x4x5 螺丝 固定无线模块。
连接外设
-
将 USB 设备插入 USB 3.2 端口 ⑫。
-
将 USB 键盘和鼠标连接到 USB 2.0 端口 ⑫。
-
通过 HDMI ⑩ 或 DP ⑨ 连接显示器或电视。

开机并安装操作系统至 NVMe SSD
- 将 USB Type-C 电源适配器 插入任意 USB-C 端口。绿灯亮起后,蓝灯将亮起,风扇开始运转。

- BIOS 界面将出现在显示器上。按下 ESC 键进入 UEFI/BIOS 菜单。

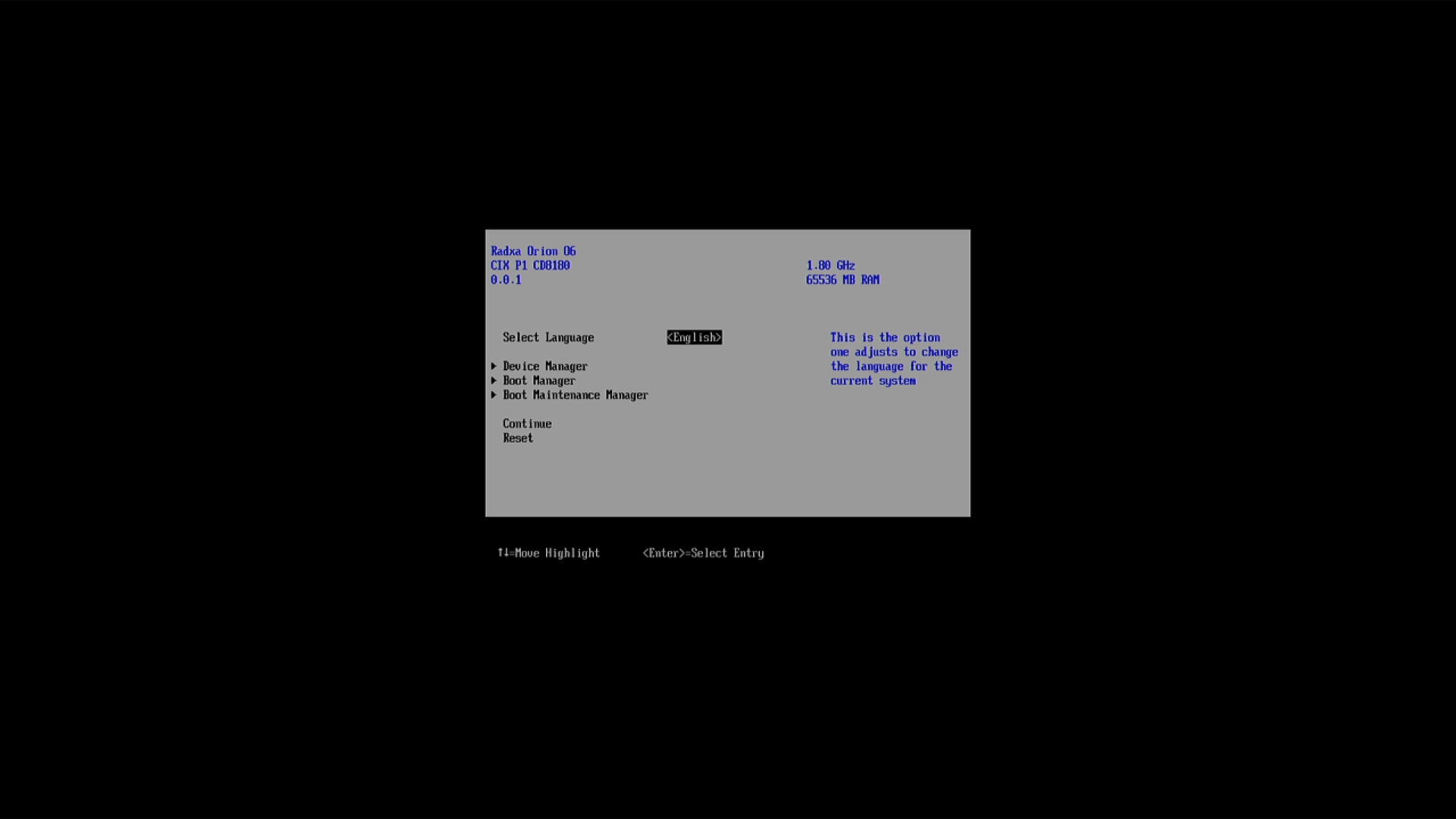
- 在 BIOS 菜单中:
- 选择 Boot Manager 并按 Enter,然后从 Boot Manager Menu 中选择 USB 设备,界面如下:
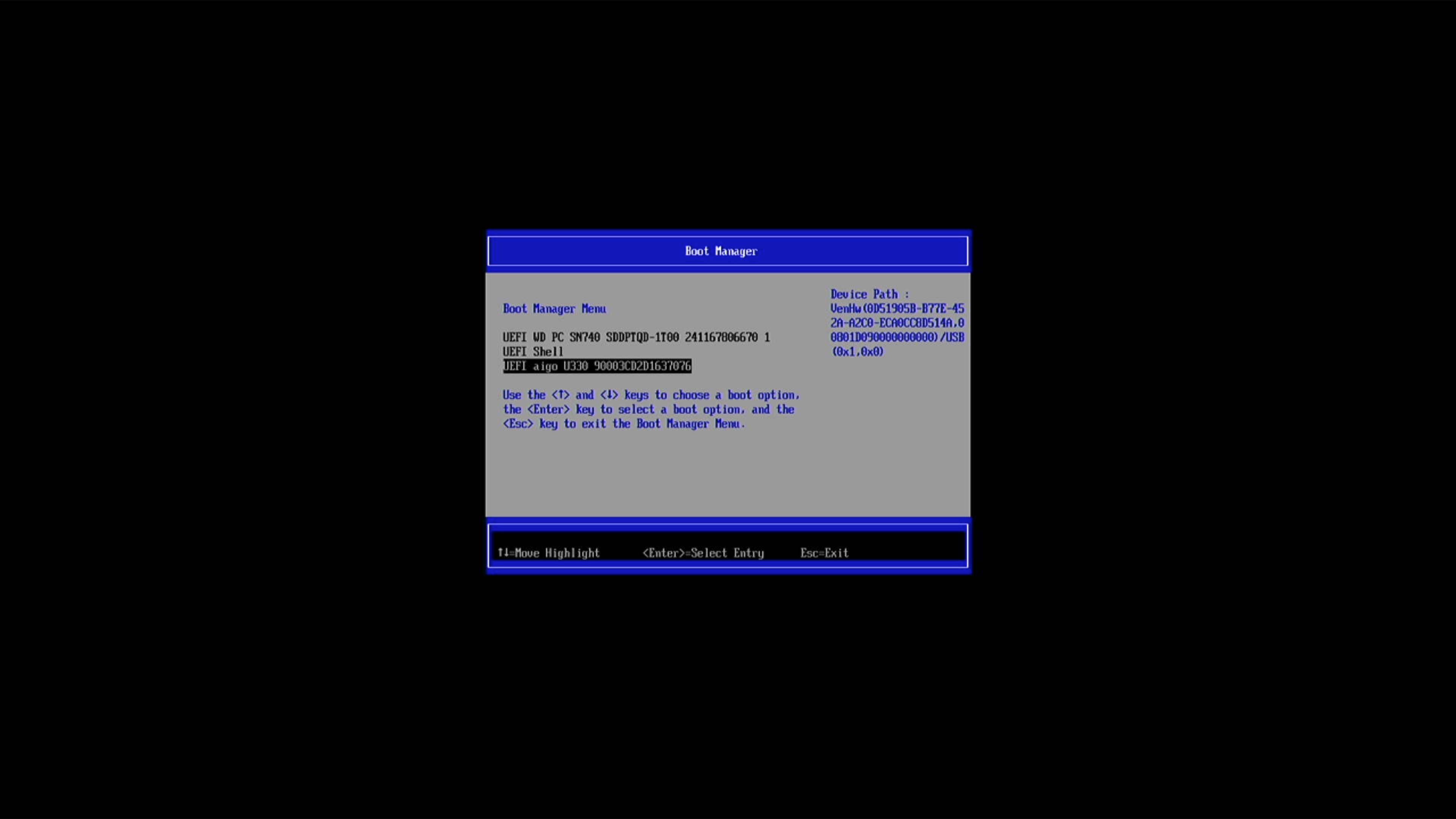
- 设备将从 USB 设备启动。此过程大约需要 20 秒 或更长时间,具体取决于 USB 设备的速度。在此期间,显示器可能会保持黑屏。
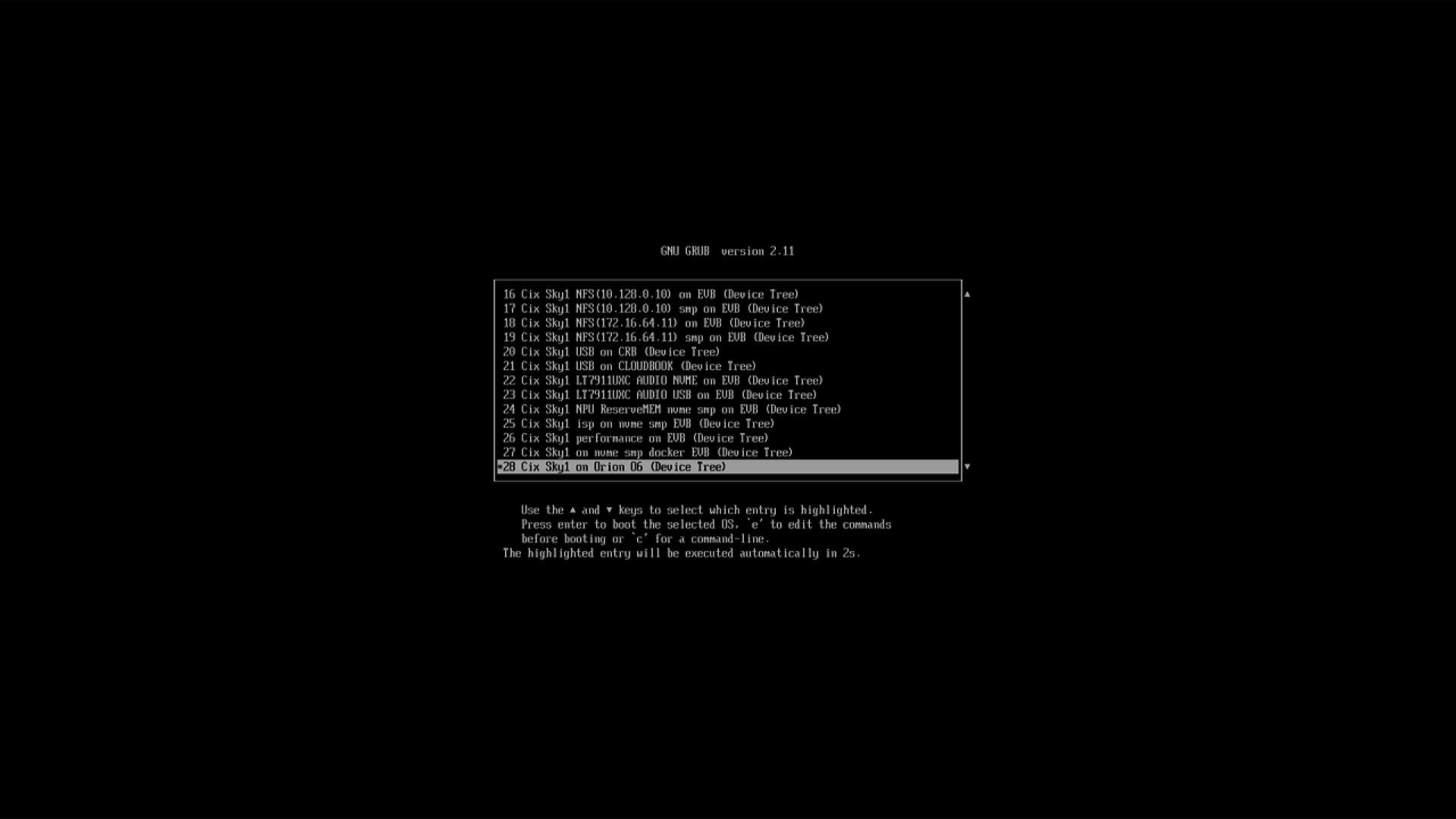
- 成功引导 USB 设备后,Debian 桌面将出现在显示器上。
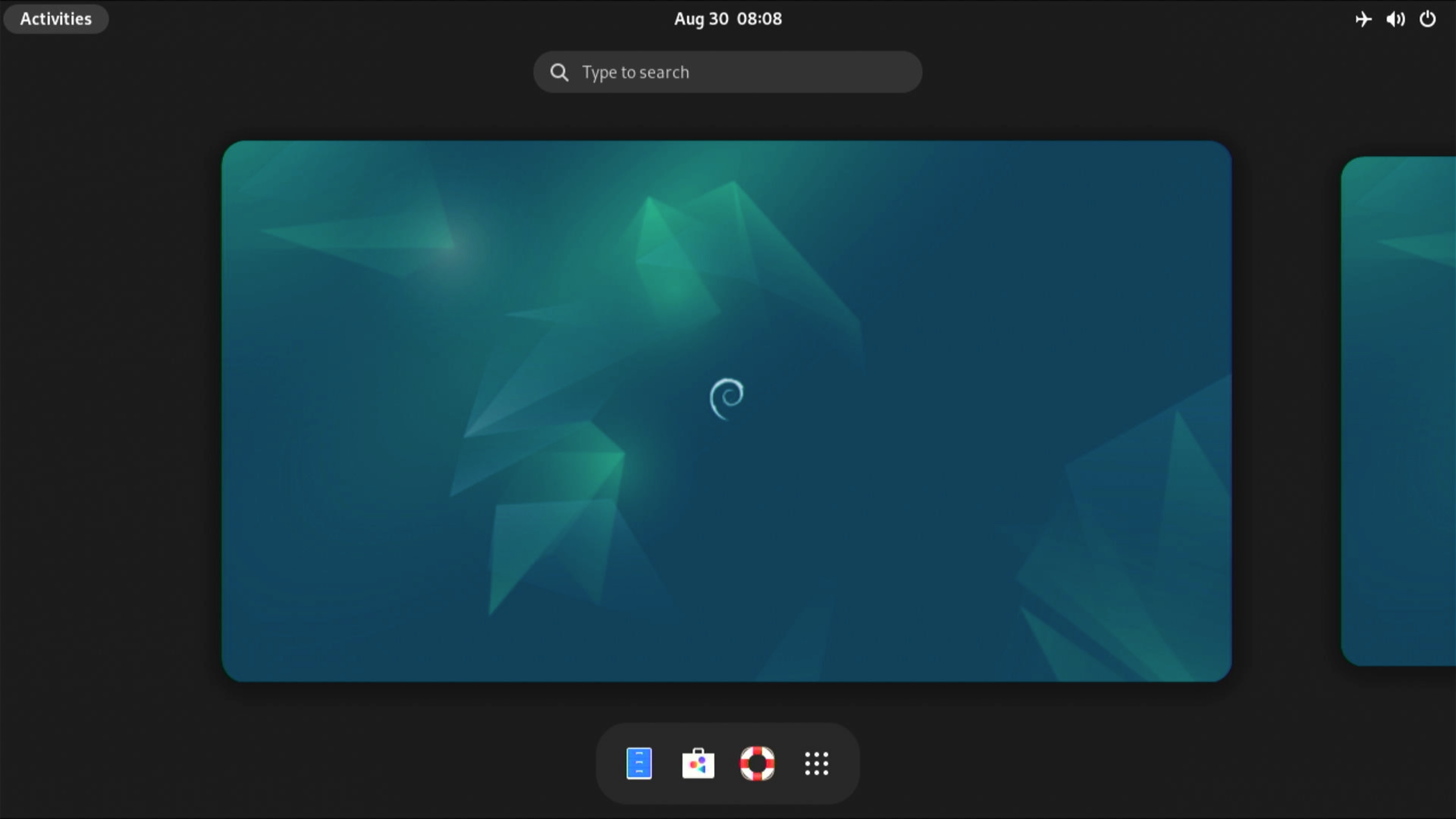
- 点击底部任务栏的 应用程序菜单,选择 balenaEtcher。
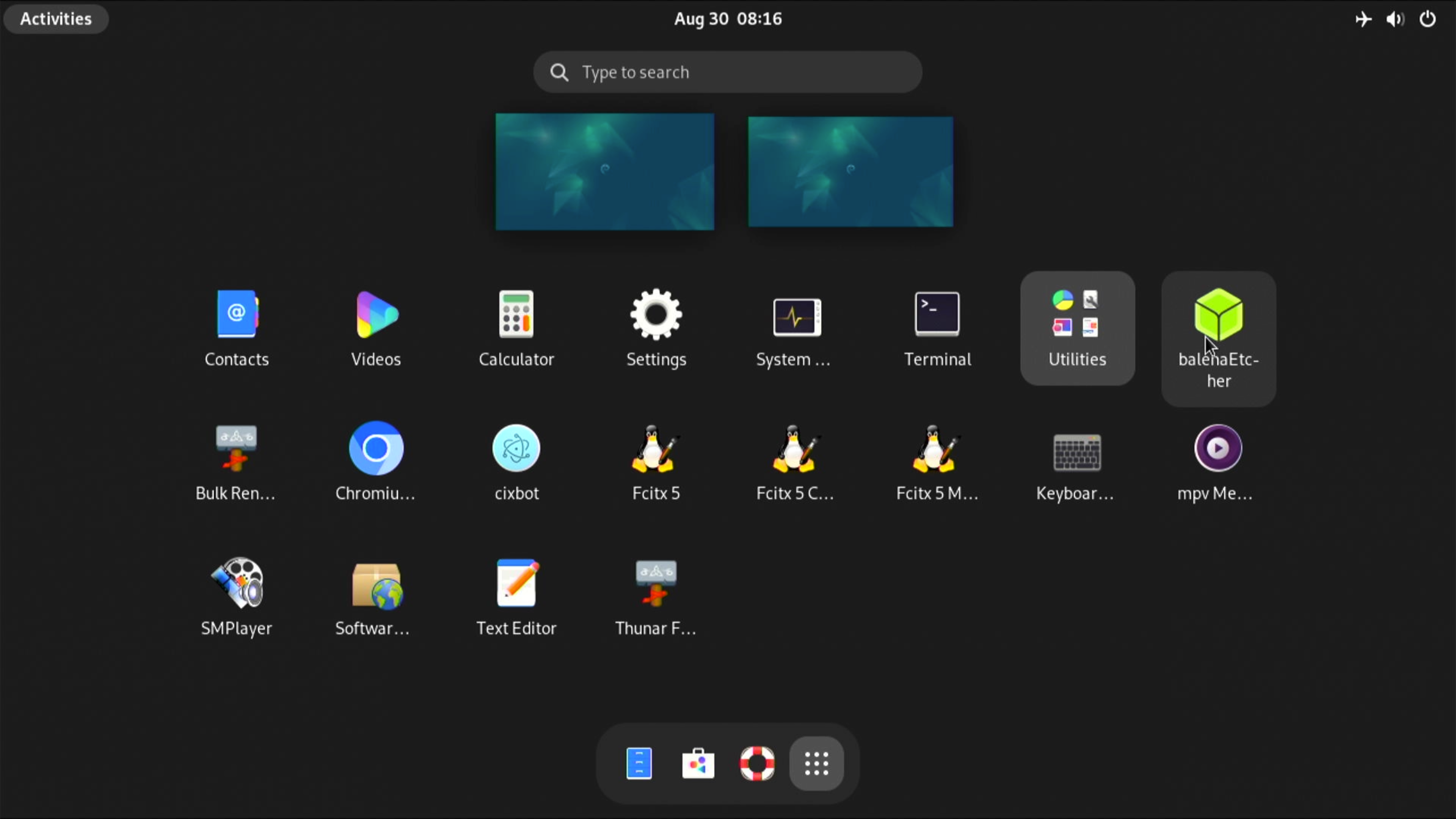
-
点击左侧 Flash from file,然后选择 Home 文件夹 中的镜像文件:
- orion-o6-debian12-preinstalled-desktop-b1.img
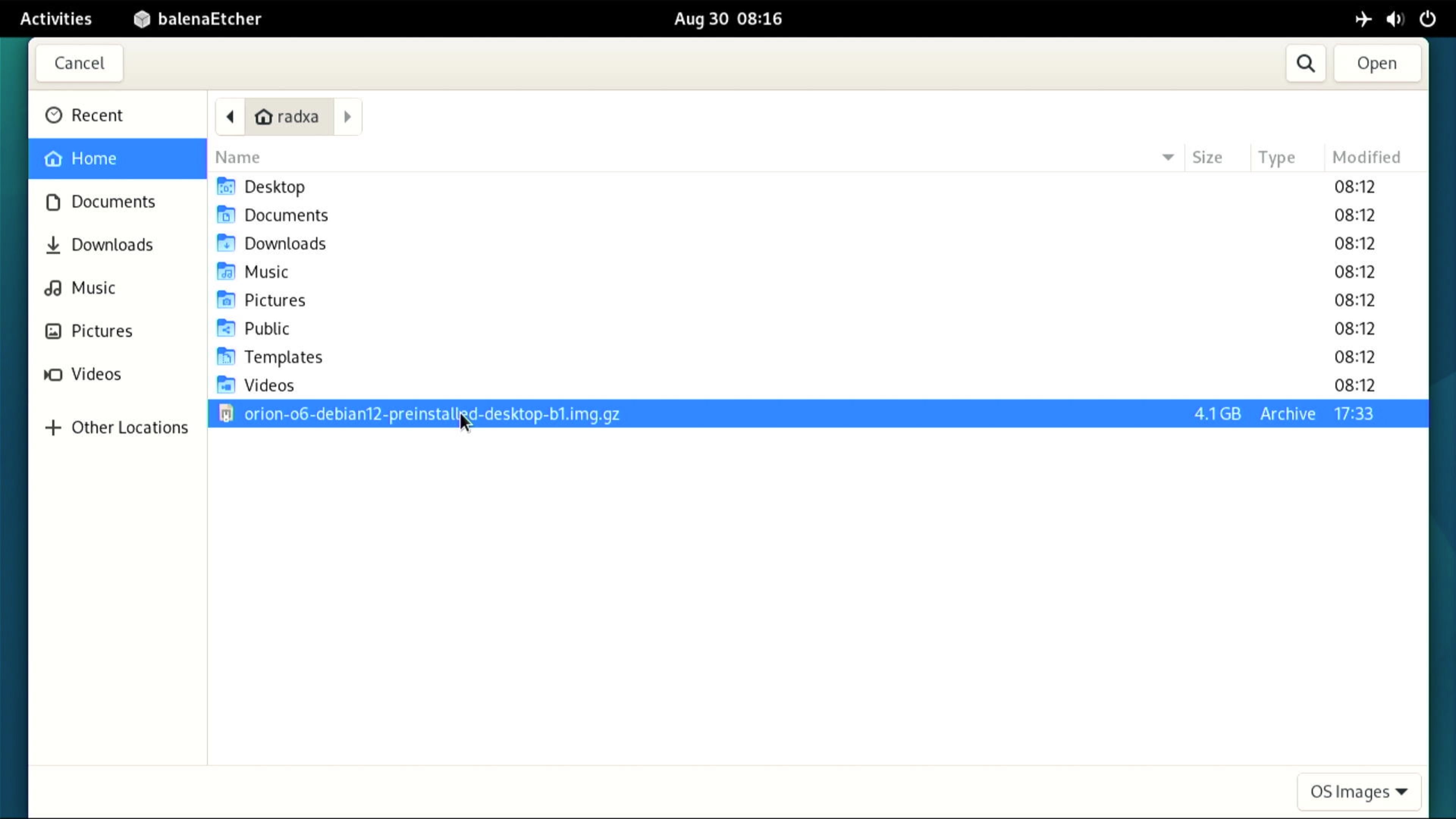
- 点击 Change(更改)按钮,然后点击 Show 1 Hidden(显示 1 个隐藏设备)。取消勾选 USB 设备,选择 系统盘(即 NVMe SSD)。
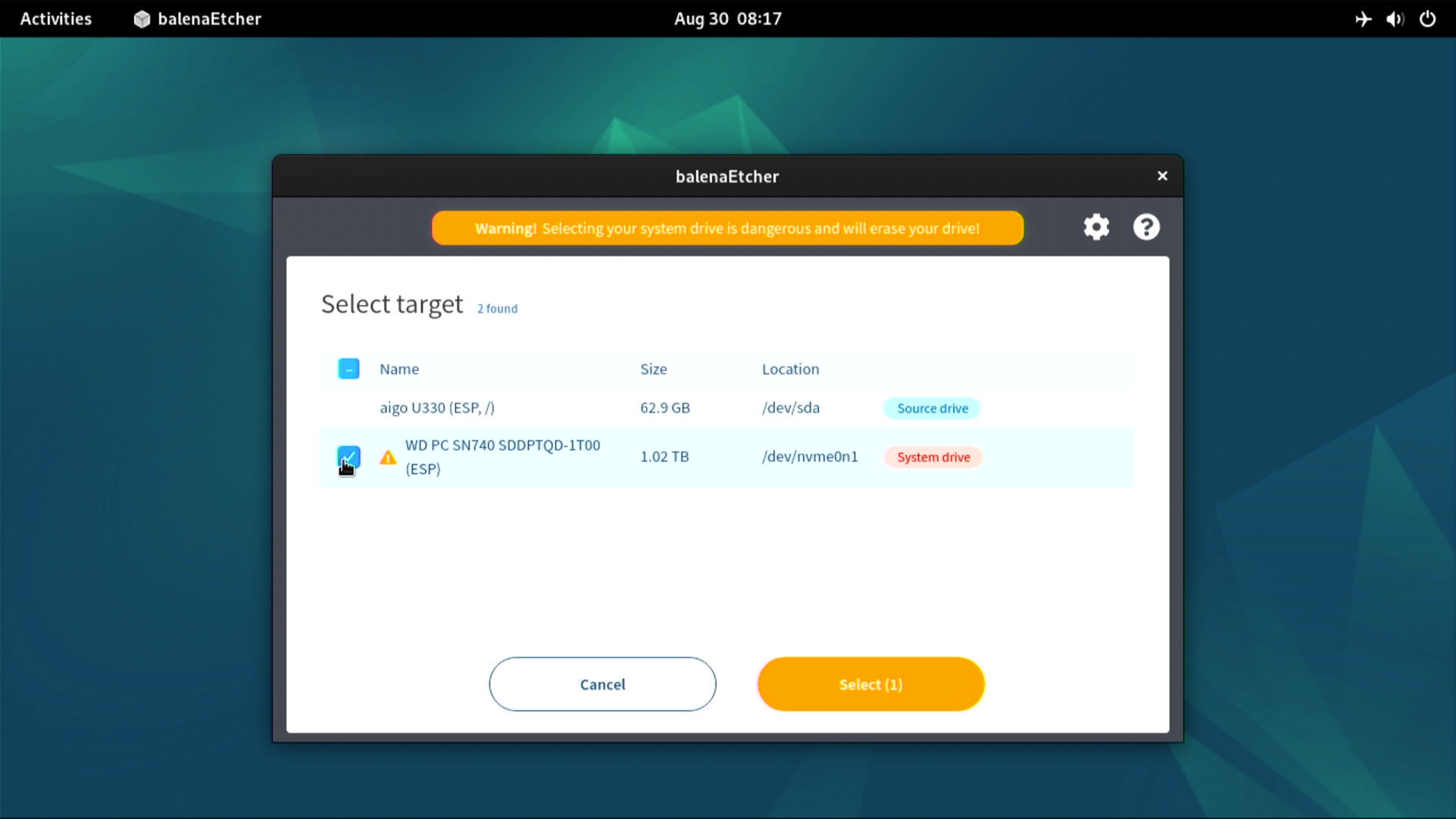
- 点击 Flash,然后确认 “Yes, I’m sure” 开始写入镜像。
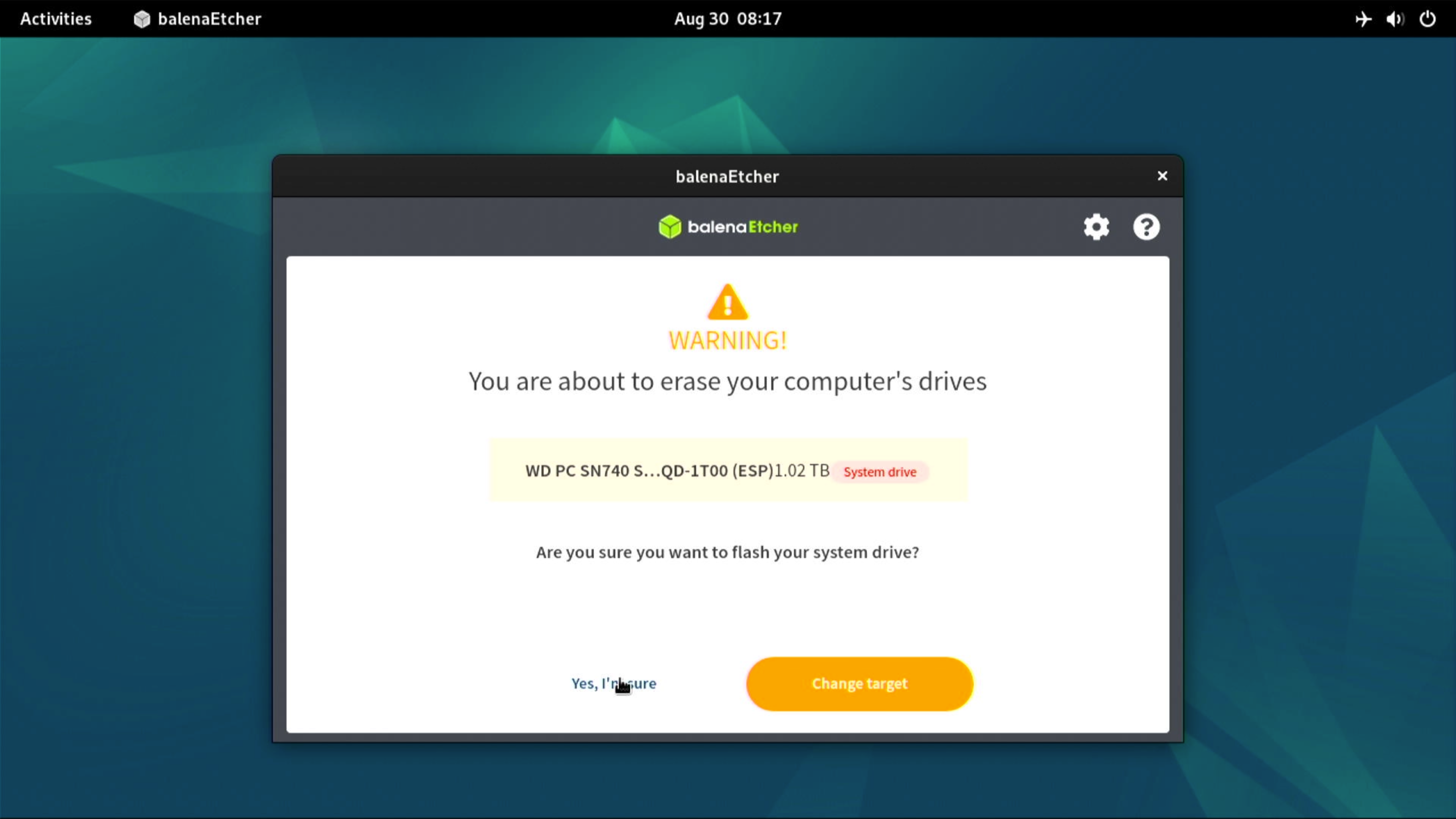
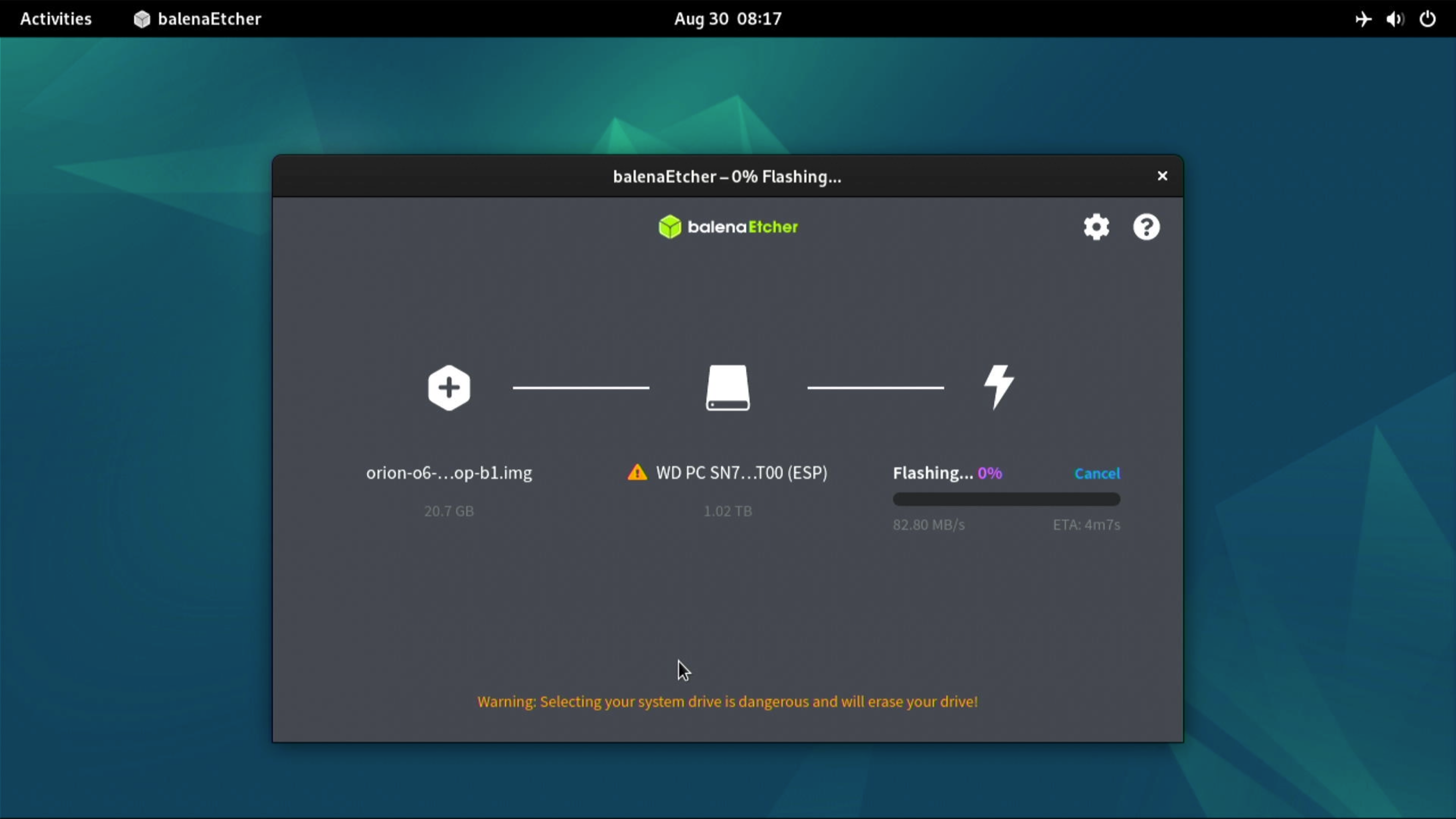
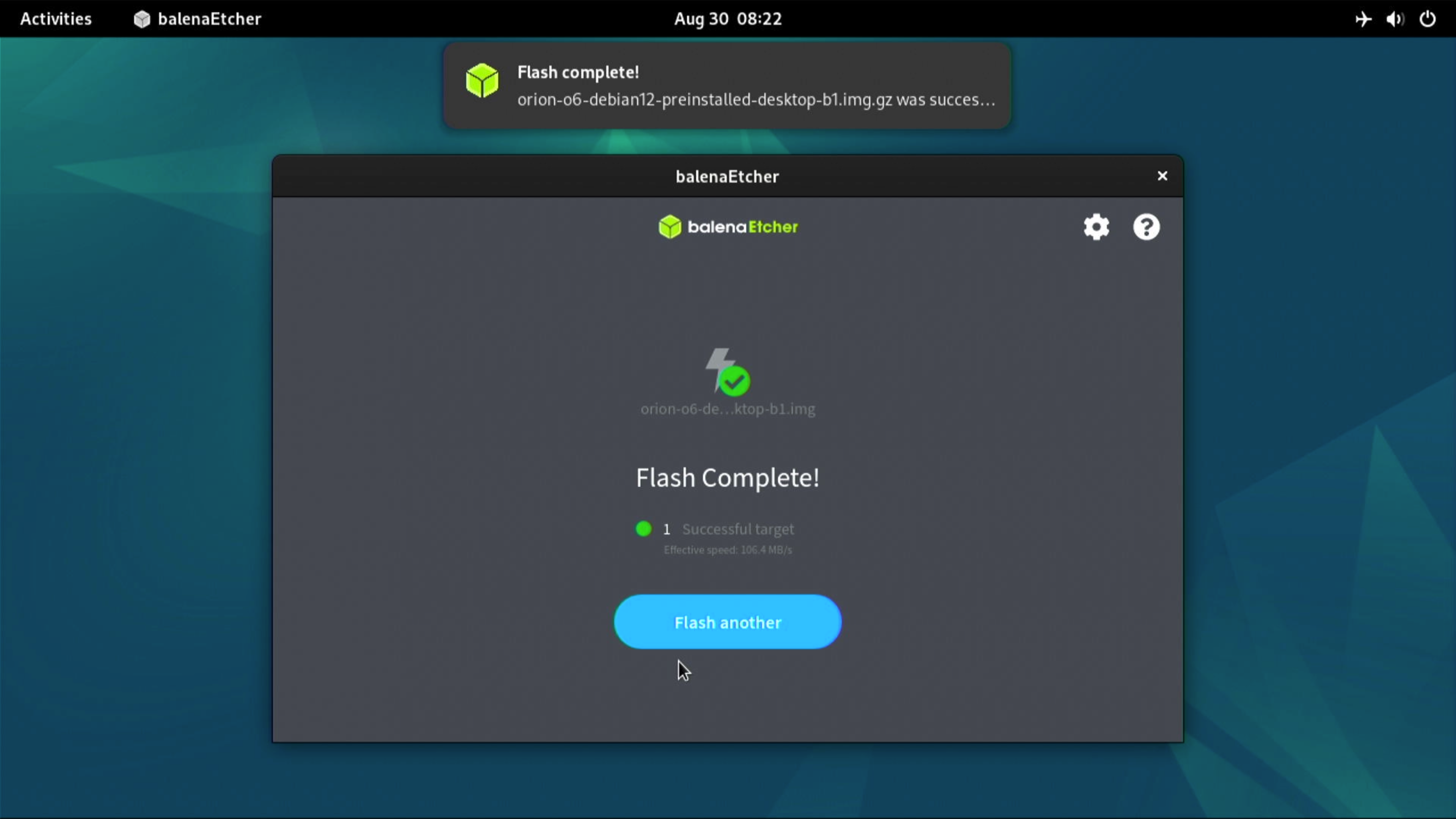
- 镜像已成功安装至 NVMe SSD。现在可以关闭主板电源并移除 USB 设备。重新开机后,系统将从 NVMe SSD 启动。