瑞莎系统
瑞莎系统,即 Radxa OS,是由 Radxa 团队基于 Debian Linux 发行版自主研发的一套开源操作系统。Radxa OS 不仅集成了众多外设和实用的系统软件,能满足日常的办公、学习和娱乐需求,而且 Radxa 团队还自行开发了 Rsetup 这款便捷的系统配置工具,进一步简化了用户的操作流程。
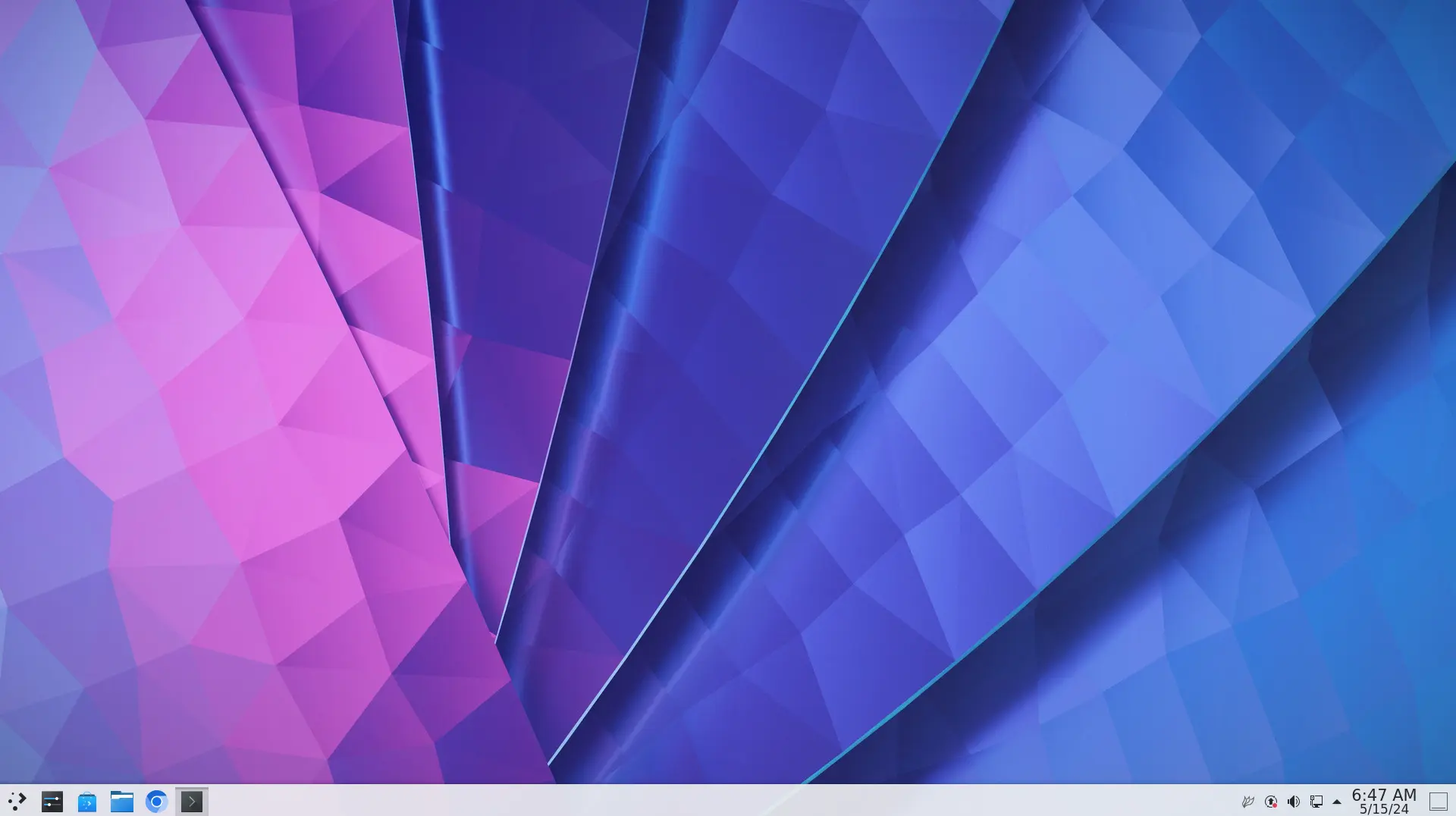
📄️ 自动登录
您可以将系统配置为无需输入密码即可自动登录!
📄️ 备份系统
通过脚本将您的操作系统备份成 .img 格式的镜像
📄️ 显示设置
在有显示器的情况下进行显示相关设置
📄️ 无屏模式
没有键盘或显示器的情况下使用系统
📄️ 多媒体
音视频相关设置
📄️ 应用
常见应用的安装与配置
📄️ USB 网络
通过OTG端口连接两个产品来建立一个共享网络
📄️ 用户管理
管理用户账号密码
📄️ 在线更新
在线更新软件源
📄️ 启动参数
修改 Linux 内核启动参数
📄️ Rsetup
适用于 Radxa OS 的系统配置工具
📄️ Microsoft SQL Server ODBC 驱动
📄️ Wi-Fi 热点
您可以通过连接 WIFI 上网!
📄️ UART 串口控制台
您可以通过串口登录系统