远程登录
本章节旨在向需要通过个人电脑(PC)远程访问开发板的用户介绍如何通过串口、adb 等方式进行远程登录
串口登录
瑞莎的绝大多数产品将 GPIO 引脚上的第 8 (TX)、第 10 (RX) 引脚定义为 UART 串口通信接口,以方便排查系统早期启动阶段的问题。
准备事项
- 任意瑞莎提供了 GPIO 引脚的产品,及兼容供电方案
- 个人电脑
- USB 转 TTL 串口线

基于 Amlogic 芯片的瑞莎产品,UART 默认配置为 115200n8,无流量控制。
下文使用基于 CH340 的串口线进行描述。
串口连接
如下所示连接 USB 转 TTL 串口线:
| Radxa SBC | 连接 | 串口线 |
|---|---|---|
| GND (pin 6) | <---> | 黑色线 |
| TX (pin 8) | <---> | 白色线 |
| RX (pin 10) | <---> | 绿色线 |

请勿连接红色供电线!
使用串口工具
基于 Amlogic 芯片的瑞莎产品的串口默认配置如下:
baudrate: 115200
data bit: 8
stop bit: 1
parity : none
flow control: none
- Windows
- Linux
- Mac
Windows
Putty 是一个可以在 Windows 上使用,支持多种波特率的串口工具。下面介绍如何使用 Putty 连接串口。
-
下载 Putty 并安装。
-
将 USB 转 TTL 串口线的 USB 一端插到 PC,查看设备管理器,以找到 COM 编号。这里假设是 COM3。
-
打开 Putty,并按如下方式进行设置:
- 在左边栏目中选择 Session,将串行线路设置为 COM3,波特率设置 115200,连接类型为 Serial。
- 在 Saved Sessions 列中写入 radxa-zero ,然后按 Save。
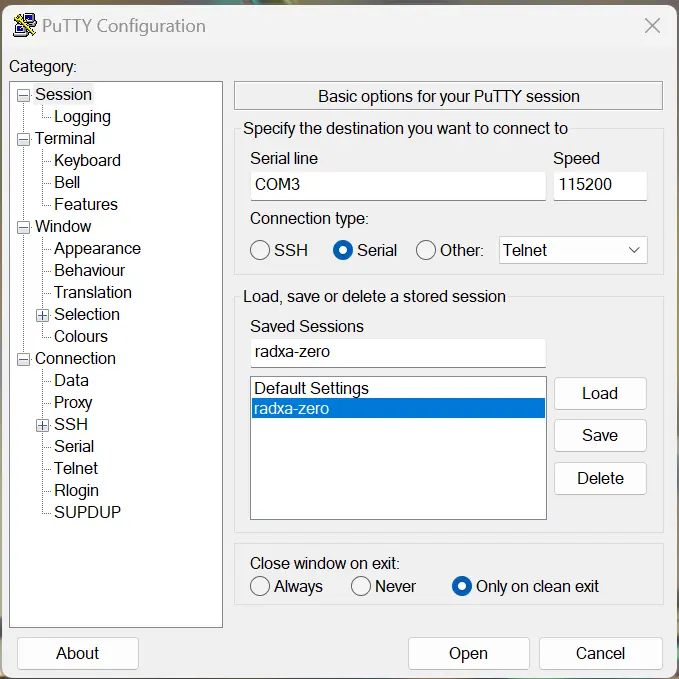
- 在左边栏目选择最底下的 Serial 并按照以下参数配置:
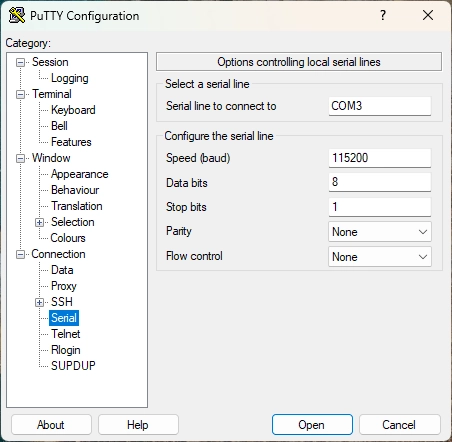
- 设置完成后,点击 Open 打开串口,确保 TTL 端正确接入之后,接通主板的电源即可。
Linux
Minicom 是一个可以在 Linux 上使用,支持多种波特率的串口工具。下面介绍如何使用 Minicom 连接串口。
- 将串口 USB 端插入主机 PC 后,请先找到串口设备:
在终端输入 dmesg | tail 会得到类似下面的打印:
[10.654076] usb 1-6.4.3: new full-speed USB device number 103 using xhci_hcd
[10.755730] usb 1-6.4.3: New USB device found, idVendor=0403, idProduct=6001
[10.755732] usb 1-6.4.3: New USB device strings: Mfr=1, Product=2, SerialNumber=0
[10.755733] usb 1-6.4.3: Product: USB <-> Serial
[10.755734] usb 1-6.4.3: Manufacturer: FTDI
[10.756728] ftdi_sio 1-6.4.3:1.0: FTDI USB Serial Device converter detected
[10.756750] usb 1-6.4.3: Detected FT232BM
[10.757195] usb 1-6.4.3: FTDI USB Serial Device converter now attached to ttyUSB0
依照最后一行所示,/dev/ttyUSB0 即是新插入的串口设备。
可能存在没有权限读写串口的情况。
临时处理:通过 chmod 命令修改权限
sudo chmod 777 /dev/ttyUSB0
永久处理:通过将当前用户加入 dialout 组
sudo usermod -aG dialout $USER
- 安装 minicom:
sudo apt-get update
sudo apt-get install minicom
- 设置 minicom
首先将当前非 root 或者不使用 sudo 的用户加入 plugdev 组
sudo usermod -aG plugdev $USER
编辑 ~/.bashrc,添加以下参数,重新打开新的终端后即可生效。
alias minicom='minicom -w -t xterm -l -R UTF-8'
创建并且编辑文件 ~/.minirc.115200-usb0,添加下列内容:
pu port /dev/ttyUSB0
pu baudrate 115200
pu bits 8
pu parity N
pu stopbits 1
pu rtscts No
- 执行以下命令以连接设备,指定参数 115200-usb0 来使用上面的配置。
minicom 115200-usb0
Mac
Picocom 是一个可以在 Mac 上使用,支持多种波特率的串口工具。下面介绍如何使用 Picocom 连接串口。
- 安装 picocom
% brew install --build-from-source radxa/picocom/picocom
- 开启 picocom
% picocom -b 115200 -d 8 /dev/tty.usbserial-2130
FAQs
- 使用调试控制台时,屏幕上有系统启动信息,但无法使用键盘输入文字? 可能是默认开启了 Hardware Flow Control。关闭 Hardware Flow Control 后应该能恢复正常。
ADB 登录
ADB 是一个连接 Android 设备与电脑的桥梁,用于在电脑上对 Android 设备进行全面的操作和管理。
有线登录
要求
- 一条 USB 线
- 一台有安装 ADB 工具的电脑或笔记本
- 一个 Radxa ZERO
步骤
- 用 USB 线连接计算机的 USB 接口和 Radxa ZERO 的 OTG Type C 接口
- 打开计算机终端输入 adb devices 确认识别到 Radxa ZERO , 输入 adb shell 登录
$ adb devices
List of devices attached
1234567890 device
$ adb shell
faraday:/ $