远程访问
SSH
本教程介绍如何使用 SSH 从另一台计算机远程访问电路板。
查看用户名
在电路板上打开终端,在终端中输入以下命令查看用户名
radxa@undefined:~$ whoami radxa
该命令显示当前用户的用户名,如上图所示,当前用户的用户名为 radxa
查看 IP 地址
通过命令查看 IP
在电路板上打开终端,在终端中输入以下命令查看 IP 地址:
radxa@undefined:~$ ip a
与主机位于同一网段的 ip 地址就是 SSH 连接所需的 ip 地址,例如,以下输出中的 192.168.2.100 就是我们需要的 ip 地址。
1: lo: <LOOPBACK,UP,LOWER_UP> mtu 65536 qdisc noqueue state UNKNOWN group default qlen 1000
link/loopback 00:00:00:00:00 brd 00:00:00:00:00
inet 127.0.0.1/8 scope host lo
valid_lft forever preferred_lft forever
inet6 ::1/128 scope host
valid_lft forever preferred_lft forever
2: eth0: <BROADCAST,MULTICAST,UP,LOWER_UP> mtu 1500 qdisc mq state UP group default qlen 1000
link/ether 56:ae:03:82:18:51 brd ff:ff:ff:ff:ff:ff:ff:ff:ff
inet 192.168.2.100/24 brd 192.168.2.255 scope global dynamic noprefixroute eth0
valid_lft 43176sec preferred_lft 43176sec
inet6 fe80::8e:d164:96ea:40b6/64 scope link noprefixroute
valid_lft forever preferred_lft forever
使用 Angryip 查找 IP
在无法直接操作主板获取无屏幕或远程 IP 地址时,可以使用此方法查找 IP 地址。
-
首先主机需要下载 Angryip,然后确保主机和主板在同一个局域网内。
-
打开 Angryip,选择 IP 范围为 192.168.2.0 - 192.168.2.255(选择主机和主板所在的网段),点击开始,如图所示。
-
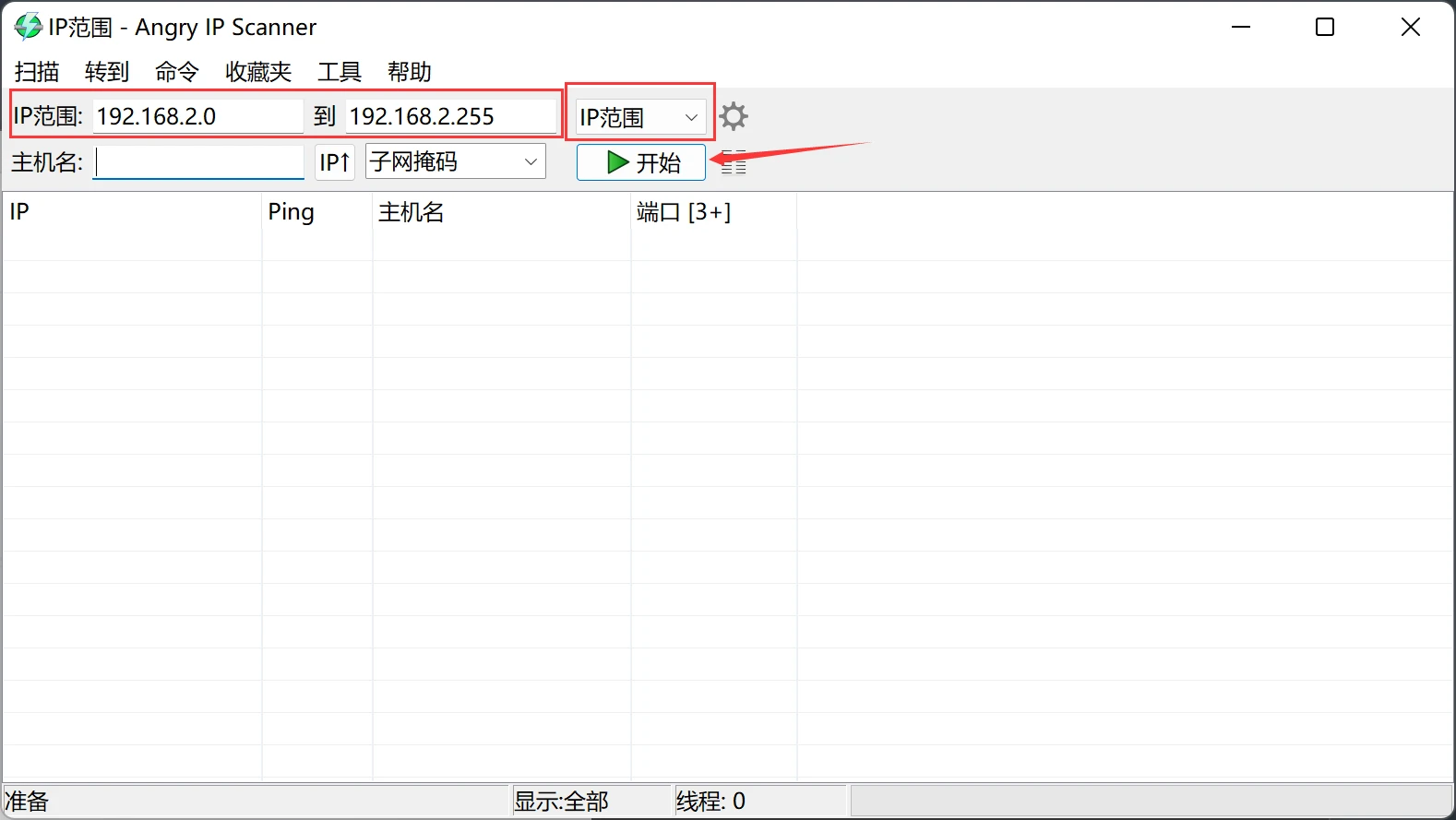
-
Ctrl + F 查找
rock关键字,找到主板的 IP 地址。
检查 SSH 服务状态
在终端中运行以下命令:
radxa@undefined:~$ sudo systemctl status ssh
此命令用于查看 SSH 服务的状态。如果运行该命令时提示 "找不到 ssh.service 单元",则需要安装 SSH 服务。
radxa@undefined:~$ sudo apt-get update radxa@undefined:~$ sudo apt-get install openssh-server openssh-sftp-server
● ssh.service - OpenBSD Secure Shell server
Loaded: loaded (/lib/systemd/system/ssh.service; enabled; preset: enabled)
Active: active (running) since Wed 2024-05-08 07:52:50 UTC; 24min ago
TriggeredBy: ● ssh.socket
Docs: man:sshd(8)
man:sshd_config(5)
Process: 637 ExecStartPre=/usr/sbin/sshd -t (code=exited, status=0/SUCCESS)
Main PID: 657 (sshd)
Tasks: 1 (limit: 3420)
Memory: 5.5M
CPU: 398ms
CGroup: /system.slice/ssh.service
└─657 "sshd: /usr/sbin/sshd -D [listener] 0 of 10-100 startups"
May 08 07:52:49 radxa-zero systemd[1]: Starting ssh.service - OpenBSD Secure Shell server...
May 08 07:52:50 radxa-zero sshd[657]: Server listening on :: port 22.
May 08 07:52:50 radxa-zero systemd[1]: Started ssh.service - OpenBSD Secure Shell server.
May 08 07:53:22 radxa-zero sshd[783]: Accepted password for radxa from 192.168.31.1 port 49474 ssh2
May 08 07:53:22 radxa-zero sshd[783]: pam_unix(sshd:session): session opened for user radxa(uid=1000) by (uid=0)
May 08 07:53:22 radxa-zero sshd[783]: pam_env(sshd:session): deprecated reading of user environment enabled
- 如果
Active状态为active (running),则 SSH 处于运行状态。 - 如果
Active状态为inactive (dead),则 SSH 已停止,即服务未运行,需要重新启动。
radxa@undefined:~$ sudo systemctl restart ssh
- 如果需要开机自启 SSH 服务,请运行以下命令:
radxa@undefined:~$ sudo systemctl enable --now ssh
SSH 连接到电路板
ssh [username]@[IP address] # or ssh [username]@[hostname]
VNC
本教程介绍如何使用 VNC 从 Windows 计算机远程访问系统。
安装 VNC 服务器
- 打开终端应用程序,输入以下命令更新软件包列表。
radxa@undefined:~$ sudo apt-get update
- 输入以下命令安装 TigerVNC 服务器。
radxa@undefined:~$ sudo apt-get install tigervnc-standalone-server
- 安装 dbus-x11 依赖项以确保与 VNC 服务器的正常连接:
radxa@undefined:~$ sudo apt-get install dbus-x11
- 安装完成后,要完成 VNC 服务器的初始配置,请使用 vncserver 命令设置安全密码并创建初始配置文件:
radxa@undefined:~$ vncserver
::注意 您是否要输入只允许查看的密码(y/n)? n 提示只允许查看,您是否要选择否并输入 n,这样您就可以根据自己的情况进行远程操作,而不仅仅是观看? :::
配置 VNC 服务器
- TigerVNC 启动后,将创建一个包含 VNC 服务器 IP 地址和端口号(通常为 5901)的 VNC 会话。要改变 VNC 服务器的配置方式,首先要使用以下命令停止运行在 5901 端口的 VNC 服务器实例:
radxa@undefined:~$ vncserver -kill :1
- 运行 vncserver 命令时,会在 ~/.vnc 目录中生成 xstartup。如果没有生成,请手动创建并赋予其可执行权限:
radxa@undefined:~$ touch ~/.vnc/xstartup radxa@undefined:~$ chmod +x ~/.vnc/xstartup
编辑 xstartup 配置文件如下:
radxa@undefined:~$ cat ~/.vnc/xstartup #!/bin/sh unset SESSION_MANAGER unset DBUS_SESSION_BUS_ADDRESS unset XDG_RUNTIME_DIR /etc/X11/xinit/xinitrc [ -x /etc/vnc/xstartup ] && exec /etc/vnc/xstartup [ -r $HOME/.Xresources ] && xrdb $HOME/.Xresources xsetroot -solid grey #vncconfig -iconic & startkde &
- 编辑配置后,重启 VNC 服务器:
radxa@undefined:~$ vncserver -localhost no
- 查看 VNC 服务器:
radxa@undefined:~$ vncserver -list TigerVNC server sessions: X DISPLAY # RFB PORT # PROCESS ID SERVER :1 5901 2160 Xtigervnc :2 5902 2872 Xtigervnc
- 在 VNC 查看器上测试连接: 在 Windows PC 上打开 VNC 查看器,输入产品的 IP 地址和端口号,然后使用 VNC 服务器的用户名和密码进行验证。
在 Windows PC 上安装 VNC 查看器
- 在浏览器上进入 VNC 查看器下载页面,如 https://www.realvnc.com/en/connect/download/viewer/。
- 下载并安装 VNC 查看器。
连接设置
- 在 VNC 查看器上输入产品的 IP 地址和端口号。2.
- 使用 VNC 服务器的用户名和密码进行验证。
- 连接成功后,即可进行远程控制。
TeamViewer
安装 TeamViewer
radxa@undefined:~$ wget https://download.teamviewer.com/download/linux/teamviewer-host_arm64.deb radxa@undefined:~$ sudo apt install . /teamviewer-host_arm64.deb
配置 TeamViewer
radxa@undefined:~$ sudo teamviewer setup # Agree to protocol login and authorization
卸载 xfce4-screensaver
信息
此程序修复了 TeamViewer 的键盘和鼠标控件因长时间挂起而无法工作的问题。
radxa@undefined:~$ sudo apt remove xfce4-screensaver
配置虚拟显示器
信息
如果已连接真实显示器,则此步骤为可选步骤。
radxa@undefined:~$ sudo apt update radxa@undefined:~$ sudo apt install xserver-xorg-video-dummy radxa@undefined:~$ sudo mv /usr/share/X11/xorg.conf.d/20-modesetting.conf /usr/share/X11/xorg.conf.d/20-modesetting.bak radxa@undefined:~$ sudo nano /etc/X11/xorg.conf.d/10-headless.conf
# Add the following and reboot
Section "Monitor"
Identifier "dummy_monitor"
HorizSync 28.0-80.0
VertRefresh 48.0-75.0
Modeline "1920x1080" 172.80 1920 2040 2248 2576 1080 1081 1084 1118
EndSection
Section "Device"
Identifier "dummy_card"
VideoRam 256000
Driver "dummy"
EndSection
Section "Screen"
Identifier "dummy_screen"
Device "dummy_card"
Monitor "dummy_monitor"
SubSection "Display"
EndSubSection
EndSection
连接到 TeamViewer
您可以参考 TeamViewer 官方文档。