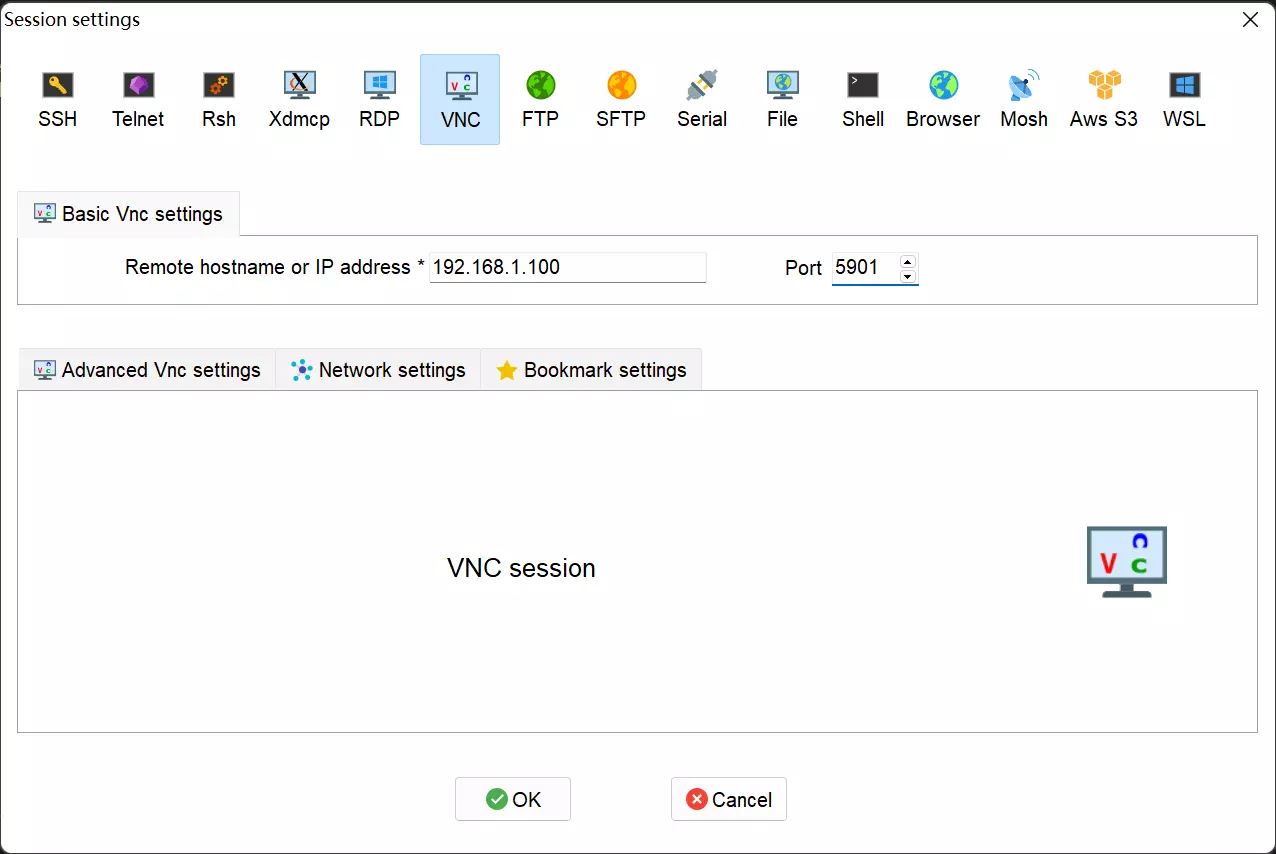Radxa OS
Introduces system login, network connection, etc to let user to be familiar with the system quickly.
User name and Password
The user name and password added by default to the Radxa ZERO 3 series are:
User name:radxa
Password: radxa
Serial Debug
Radxa E25 has an onboard CH340 chip. The USB TYPE C interface on the board can be used for serial port debugging. The default baud rate is 115200
When using USB TYPE C to debug the serial port, it may continue to restart due to power supply. It is recommended to use a powered USB TYPE C HUB for debugging.
Setting Network
Ethernet
Radxa E25 is equipped with two 2.5G Ethernet onboard. You only need to connect the network cable to enable Internet access. Use the ip a command to view the ip.
Remote Login
SSH Login
After connecting to the network, you can use SSH to debug remotely, the official Debian image has enabled SSH by default, you just need to get the IP of the board to use SSH to connect.
- Debian/Ubuntu
ssh [username]@[hostname]
or
ssh [username]@[IP address]
Example:
ssh [email protected]
You can connect to the Debian system after entering your user password.
- Windows
There are a number of SSH tools available for Windows, here's Mobaxterm to show you how to connect.
Click Session in the upper left corner to create a new SSH connection, enter the IP of the board in the Remote host field, tick Specify usernema and fill in the user who logs in, and then double-click on the session to start the connection and enter the login password to connect.
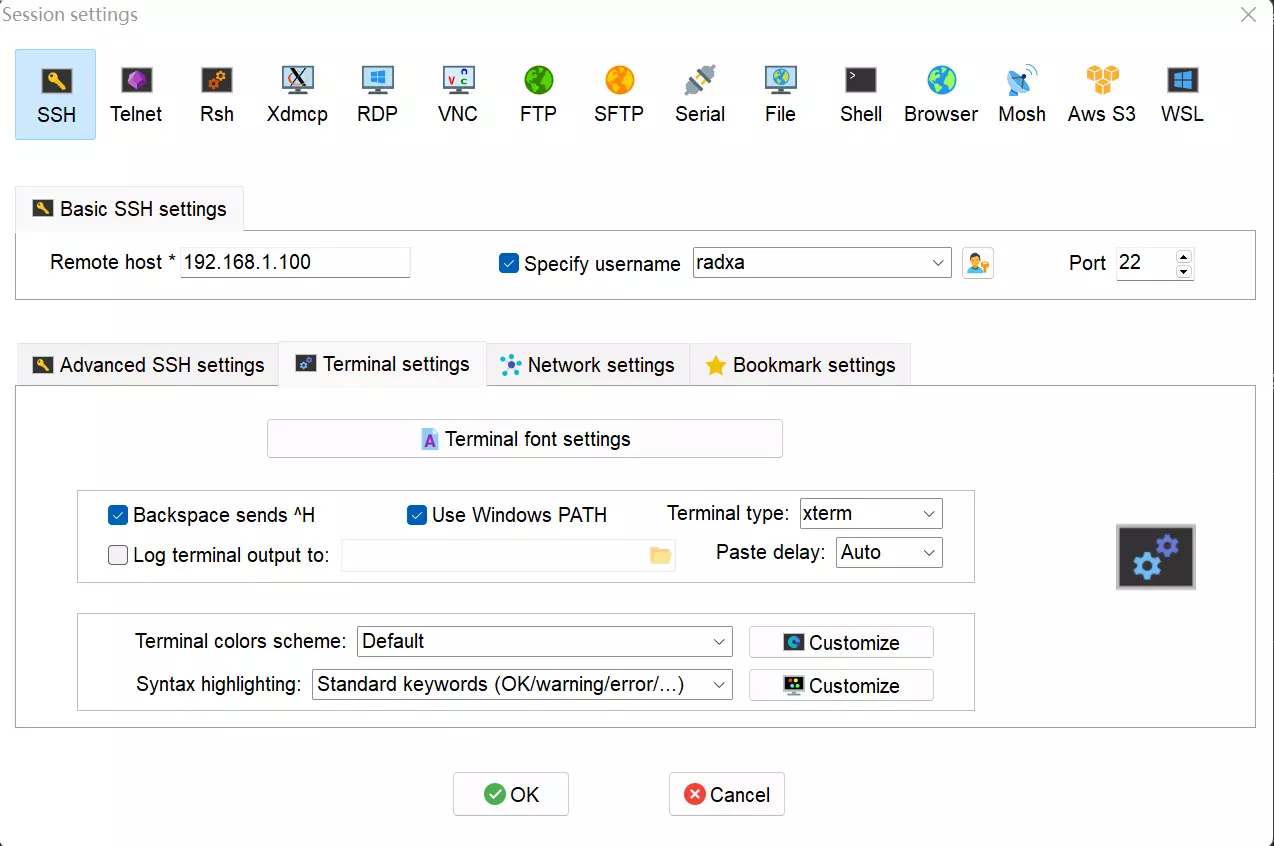
VNC remote desktop
- Installing the VNC Server
- Installing TigerVNC Server and dbus-x11 dependencies
sudo apt-get update
sudo apt-get install tigervnc-standalone-server
sudo apt-get install dbus-x11
- To complete the initial configuration of the VNC server after installation, use the vncserver command to set the security password and create the initial configuration file:
vncserver
Would you like to enter a view-only password (y/n)? n
Prompt whether just watch, it is recommended to choose no, enter n, so that the remote can be operated, rather than just watch, you can choose their own practical situation
- Configuring the VNC Server
vncserver -kill :*
touch ~/.vnc/xstartup
chmod +x ~/.vnc/xstartup
Edit ~/.vnc/xstartup, copy the following configuration in and save it
#!/bin/sh
unset SESSION_MANAGER
unset DBUS_SESSION_BUS_ADDRESS
unset XDG_RUNTIME_DIR
/etc/X11/xinit/xinitrc
[ -x /etc/vnc/xstartup ] && exec /etc/vnc/xstartup
[ -r $HOME/.Xresources ] && xrdb $HOME/.Xresources
xsetroot -solid grey
#vncconfig -iconic &
startkde &
- Once the configuration is edited, restart the VNC server:
vncserver -localhost no
- Viewing the VNC Server
vncserver -list
TigerVNC server sessions:
X DISPLAY # RFB PORT # PROCESS ID SERVER
:1 5901 4029 (stale) Xtigervnc
- Using mobaxterm to connect to remote desktop
Click Session in the upper left corner to create a new VNC connection, enter the board's IP in the Remote hostname of IP address field, and the port number obtained by vncserver -list.