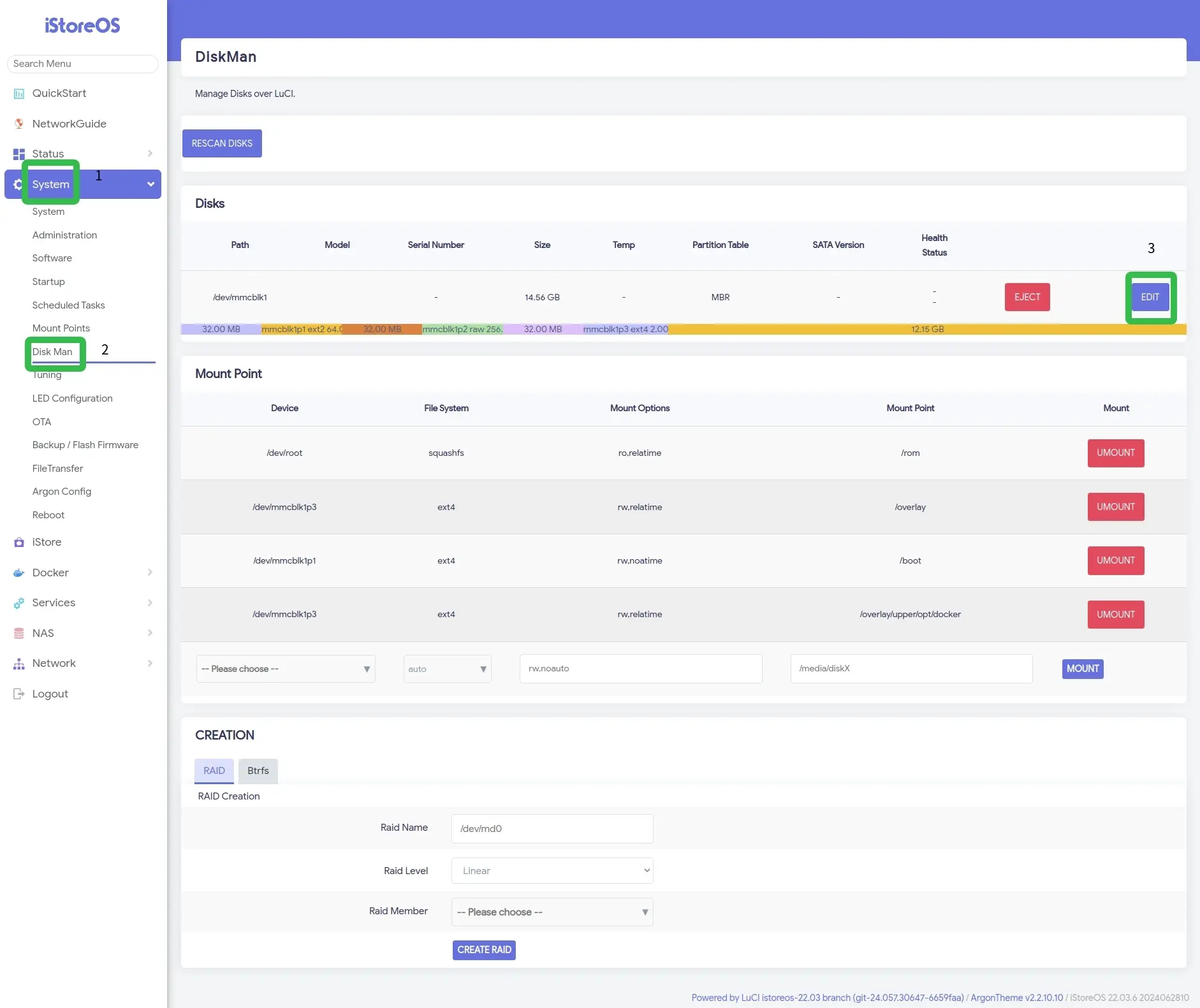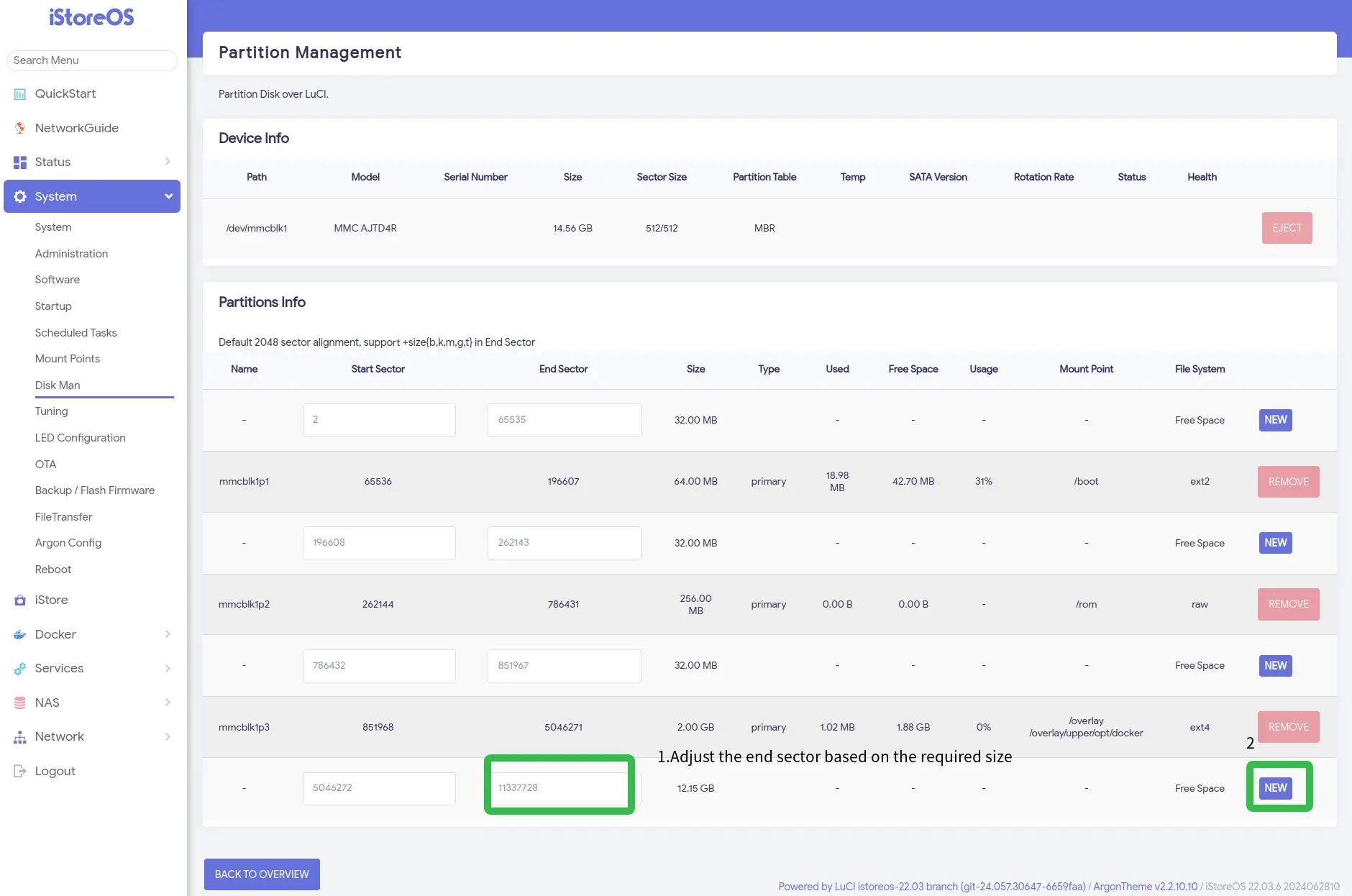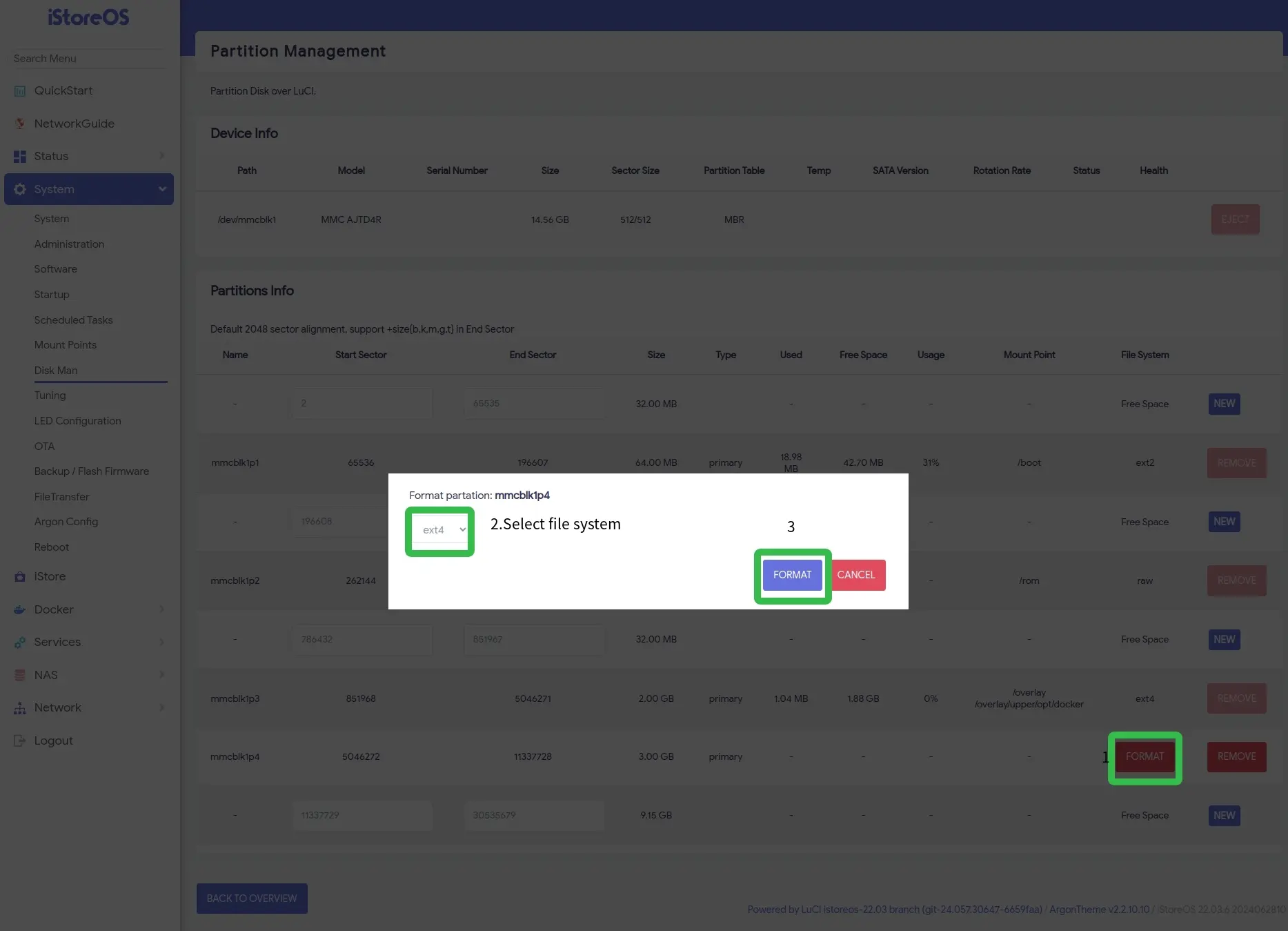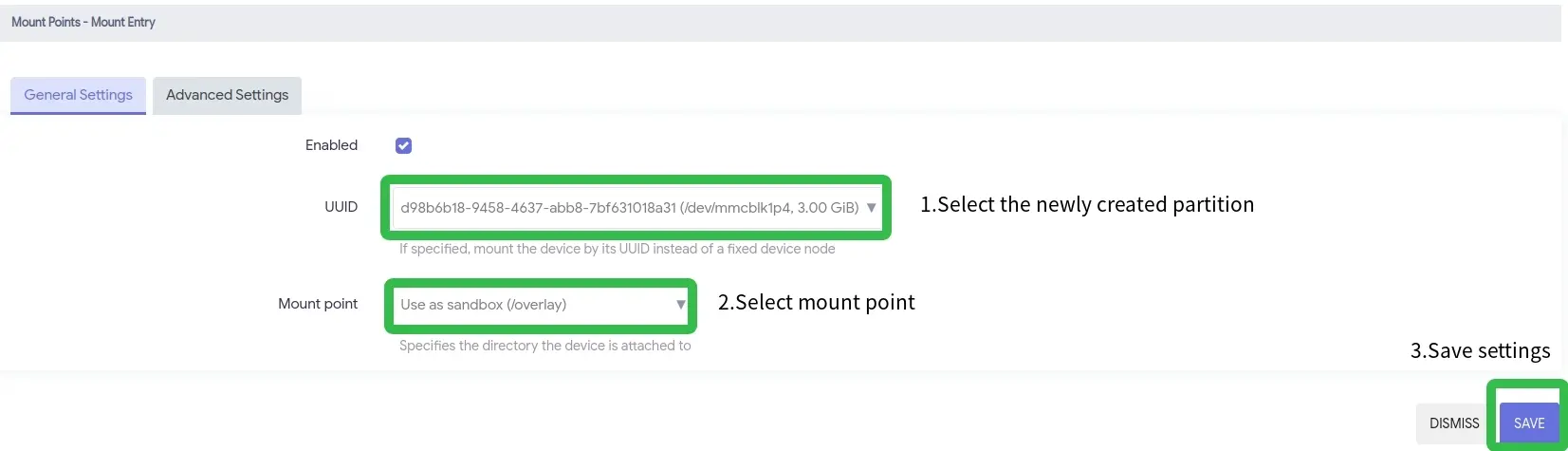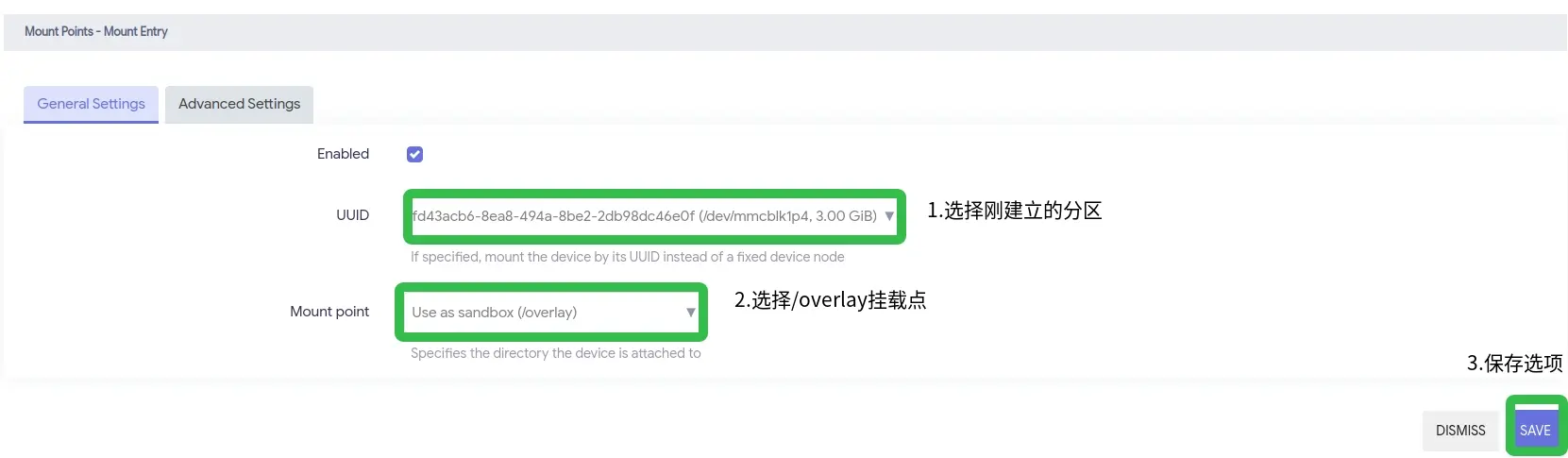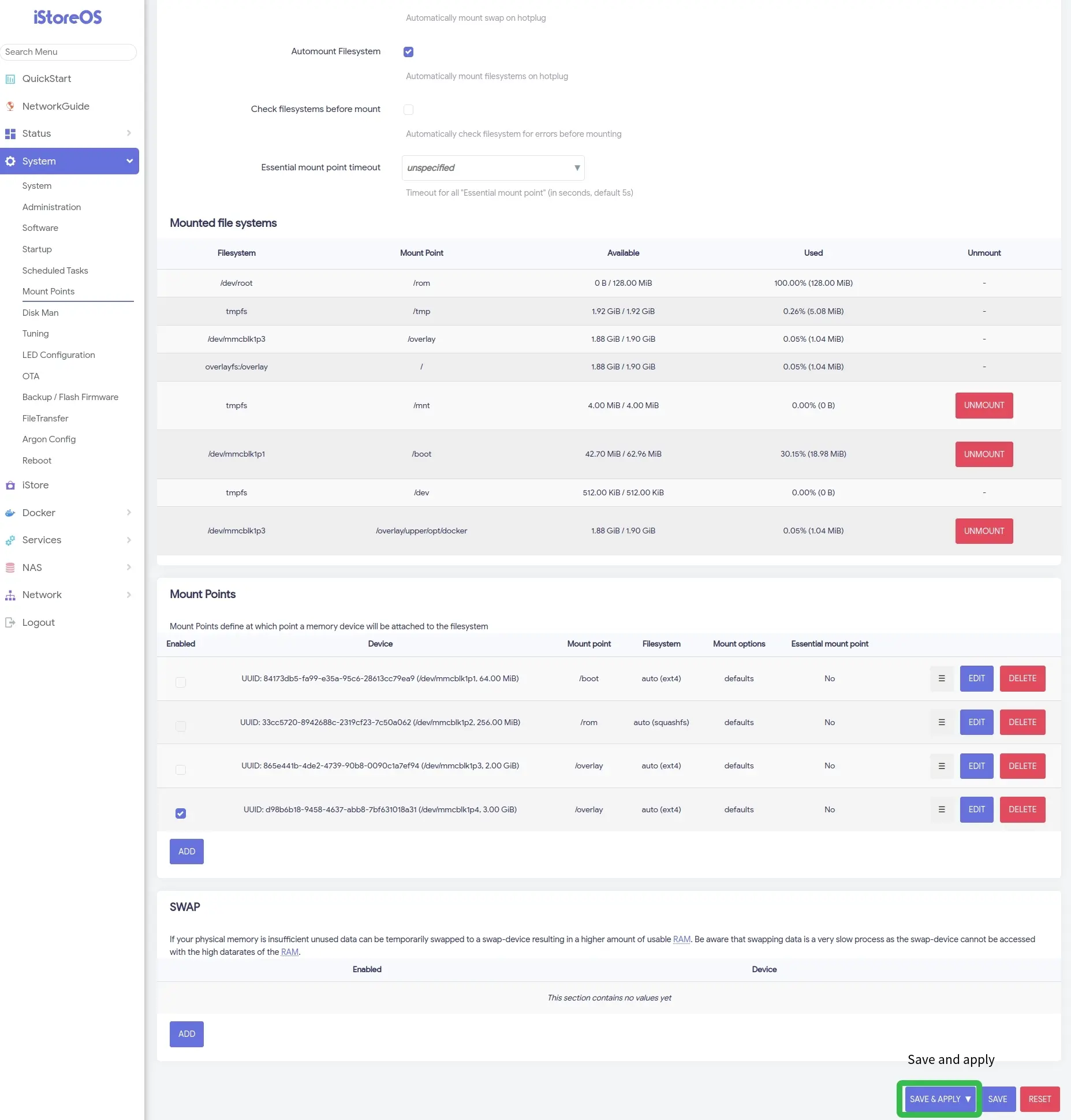Quick start
Physical image

To start the Radxa E20C, you need the following equipment:
- 1x 5V/2A power adapter (E20C can only be powered by 5V, you can use a PD power supply that supports 5V), For more details on power supply, please refer to power-supply.
- 2x USB TYPE-A to TYPE-C cable to power and view log output and access the system.
- 2x Ethernet network cable.
Installing the operating system
- with onBoard EMMC
- without onBoard EMMC
E20C with onBoard EMMC is equipped with a pre-installed system istoreos, no need to install os.
Prepare the MicroSD card, and refer to Install System to install the operating system.
Wiring and powering up
Connect WAN and LAN,then power on, the system will boot automatically.

Login
Login Via Browser
If the LAN port is connected to the PC, you can login to the iStoreOS system background through the browser via the iStoreOS default ip 192.168.100.1, The default username of the iStoreOS background is root, and the password is password.
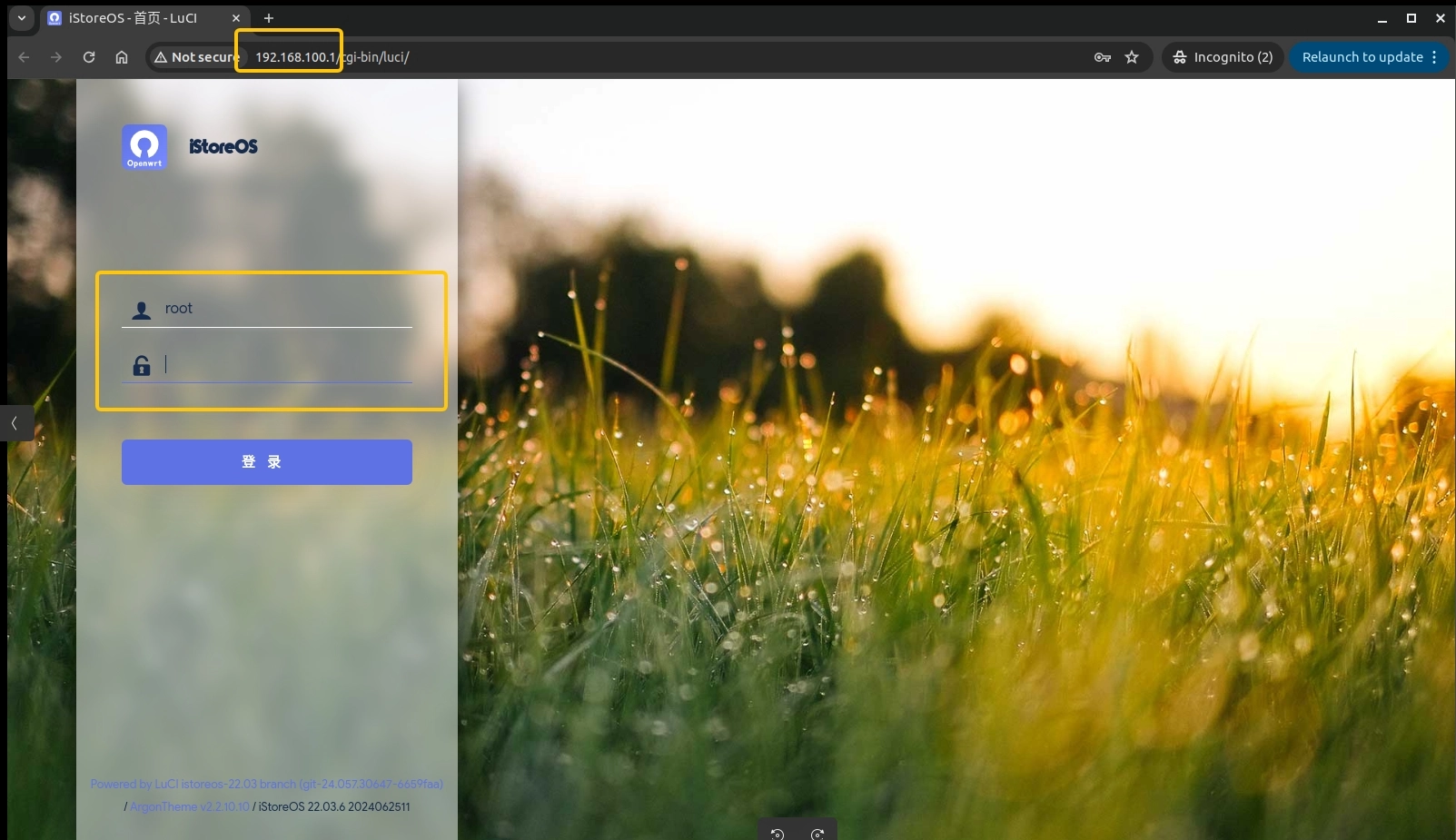
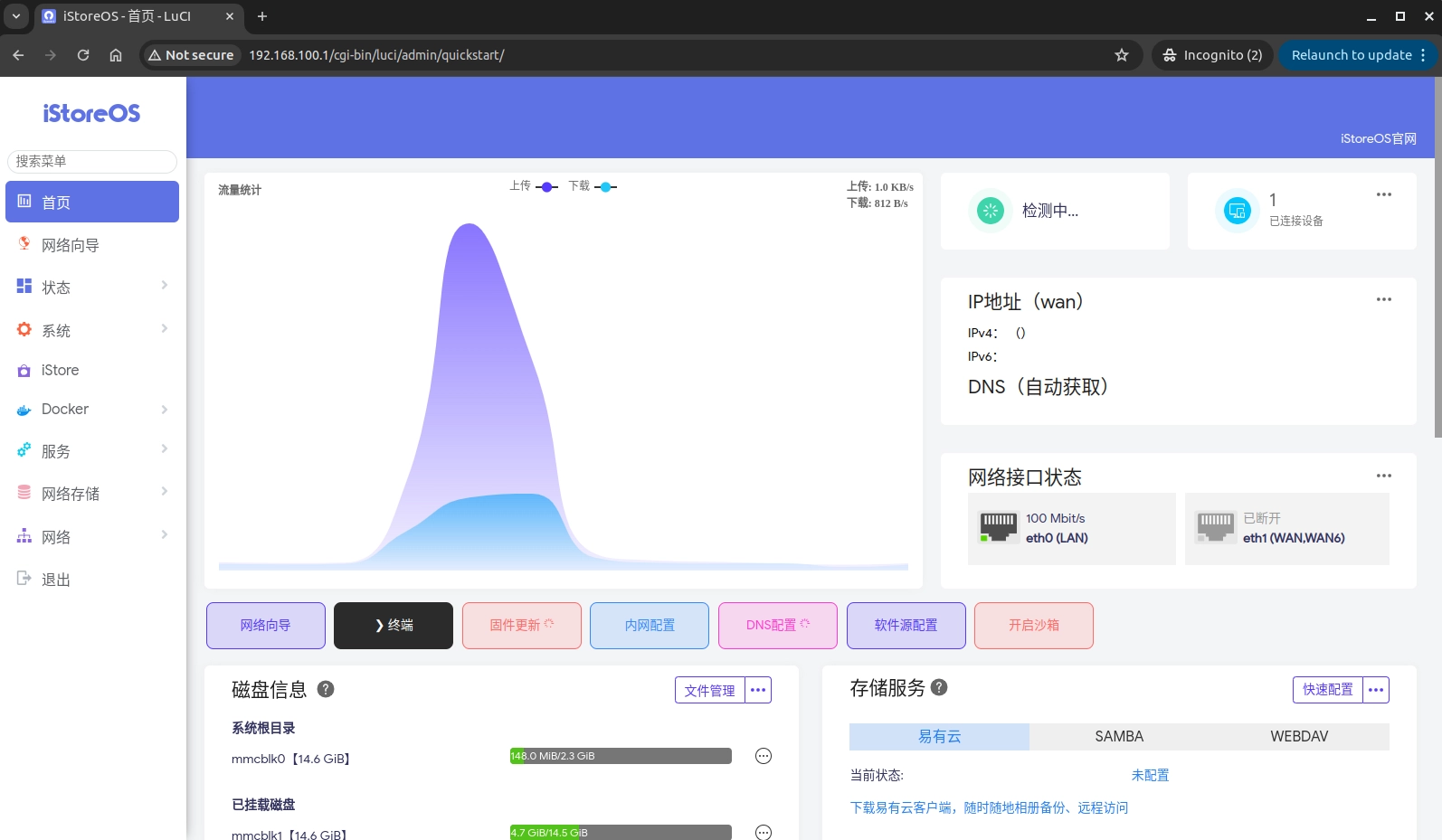
Login Via Serial port
- Connect the TYPE-A port of the USB TYPE-A to TYPE-C cable to the computer, and the TYPE-C port to the Radxa E20C debug port, and set the baud rate to 1500000.

- Plug the power adapter into the Radxa E20C's power connector. The device will power up and start, the system status light will be on.

- After the system is up, the system status light will flash

- If you are on windows system, make sure the CH340 driver is installed on your computer.
Connect the TYPE-A port of the USB TYPE-A to TYPE-C cable to the computer, and the TYPE-C port to the Radxa E20C debug port, and check whether there is a CH340 driver in the device manager of the computer.
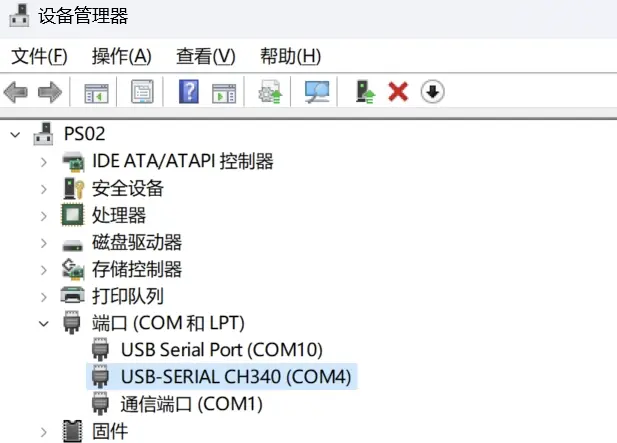
You can see the USB-SERIAL CH340 in the picture above, it means there is a driver, if not, please install the CH340 driver.
- Use the serial port tool
- Windows
- Linux
- Mac
Windows
Putty is a serial port tool that can be used on Windows and supports multiple baud rates. Here is how to use Putty to connect to a serial port.
-
Download Putty and install it. 2.
-
Plug the USB end of the USB to TTL serial cable into the PC and check the Device Manager to find the COM number. Here we assume it is COM3.
-
Open Putty and set it up as follows:
- Select Session in the left column, set the serial line to COM3, the baud rate to 1500000, and the connection type to Serial.
- Write radxa-e20c in the Saved Sessions column and press Save.
Press Save. Putty
- Select Serial at the bottom of the left column and configure it with the following parameters:
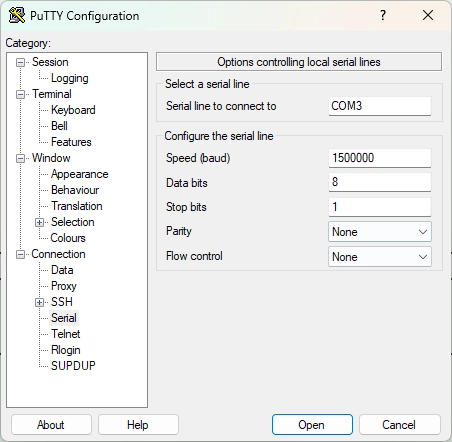
- After setting, click Open to open the serial port, make sure the TTL port is correctly connected, and then turn on the power of the motherboard.
Linux
Minicom is a serial port utility that can be used on Linux and supports multiple baud rates. Here is how to use Minicom to connect to a serial port.
- After plugging the USB port into the host PC, please find the serial device first:
Type dmesg | tail in the terminal and you will get a printout similar to the following:
[10.654076] usb 1-6.4.3: new full-speed USB device number 103 using xhci_hcd
[10.755730] usb 1-6.4.3: New USB device found, idVendor=0403, idProduct=6001
[10.755732] usb 1-6.4.3: New USB device strings: Mfr=1, Product=2, SerialNumber=0
[10.755733] usb 1-6.4.3: Product: USB <-> Serial
[10.755734] usb 1-6.4.3: Manufacturer: FTDI
[10.756728] ftdi_sio 1-6.4.3:1.0: FTDI USB Serial Device converter detected
[10.756750] usb 1-6.4.3: Detected FT232BM
[10.757195] usb 1-6.4.3: FTDI USB Serial Device converter now attached to ttyUSB0
According to the last line, /dev/ttyUSB0 is the newly inserted serial device.
There may be cases where you do not have permission to read or write to the serial port.
Temporary solution: Modify the permissions with chmod command.
sudo chmod 777 /dev/ttyUSB0
Permanent: add the current user to the dialout group ``bash sudo chmod 777 /dev/ttyUSB0**.
sudo usermod -aG dialout $USER
- Install minicom:
sudo apt-get update
sudo apt-get install minicom
- Setting up minicom
First, add the current non-root or non-sudo user to the plugdev group.
sudo usermod -aG plugdev $USER
``
Edit ~/.bashrc, add the following parameters, and reopen a new terminal.
```bash
alias minicom='minicom -w -t xterm -l -R UTF-8'
Create and edit the file ~/.minirc.1500000-usb0 to add the following:
pu port /dev/ttyUSB0
pu baudrate 1500000
pu bits 8
pu parity N
pu stopbits 1
pu rtscts No
- Execute the following command to connect the device, specifying the parameter 1500000-usb0 to use the above configuration.
minicom 1500000-usb0
Mac
Picocom is a serial port utility that can be used on a Mac and supports multiple baud rates. Here is how to use Picocom to connect to a serial port.
- Install picocom
% brew install --build-from-source radxa/picocom/picocom
- Start picocom
% picocom -b 1500000 -d 8 /dev/tty.usbserial-2130
Login Via SSH
- Connect the network cable to the WAN or LAN port, the following is an example of how to access the device by SSH using the WAN port

- Plug the power adapter into the Radxa E20C's power connector. The device will power up and start, the system status light will be on.

- When the system is up, the system status light will blink and the WAN port light will also be on

- Use Angryip to find IP
This method can be used to find IP address when you can't directly operate the motherboard to get no screen or remote IP address.
-
First of all, the host needs to download Angryip, and then make sure the host and motherboard are in the same LAN.
-
Open Angryip, select the IP range 192.168.2.0 - 192.168.2.255 (select the network segment where the host computer and motherboard are located), click Start, as shown in the figure.
-
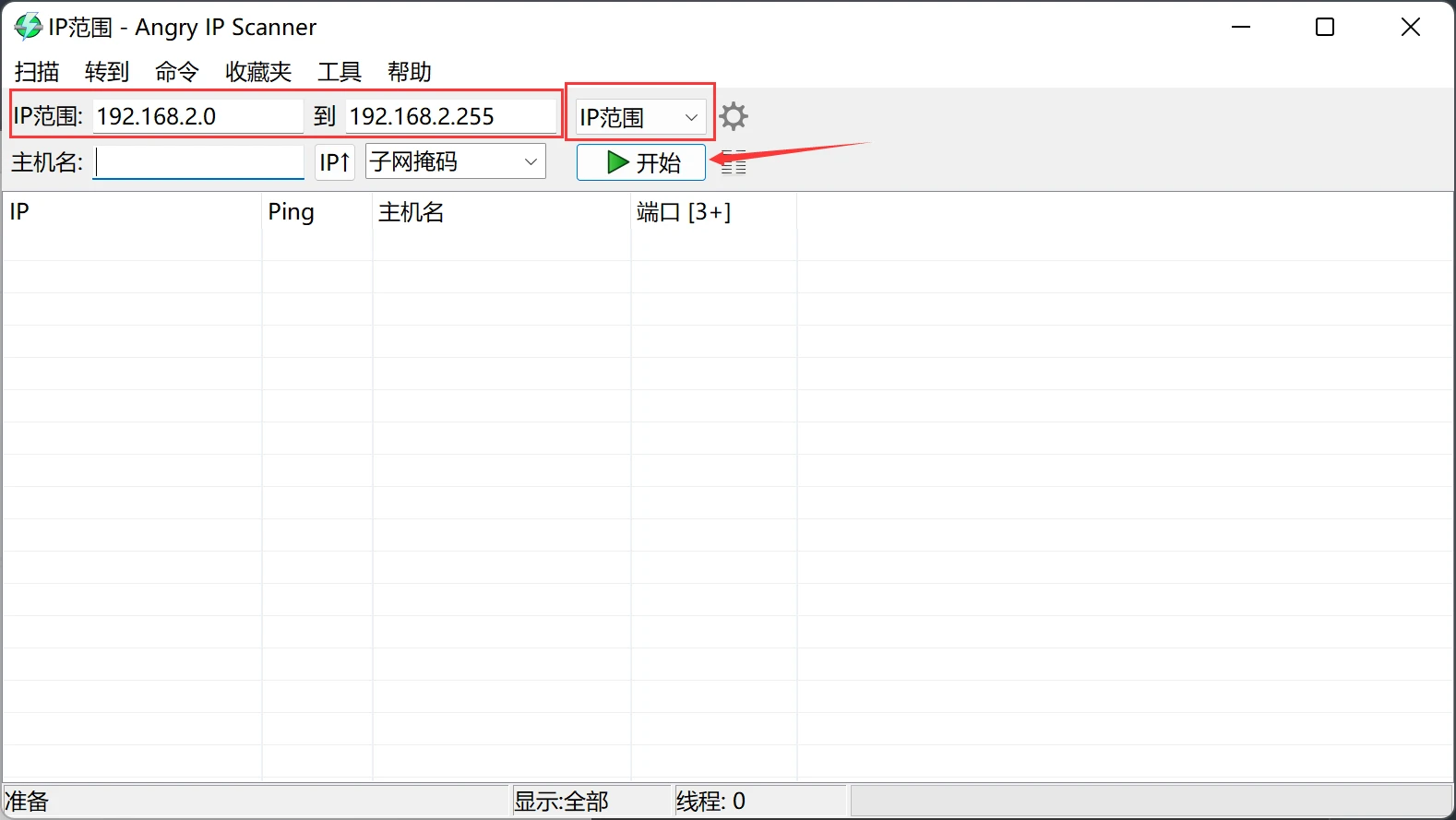
-
Ctrl + F Look for the
2akeyword to find the IP address of the motherboard.5.SSH connection to Radxa E20C
ssh [username]@[IP address] # or ssh [username]@[hostname]
System login
iStoreOS Default UserName: root Default Password: password
istoreos expansion
Please follow the instructions in the picture to expand/scale up the capacity.