Installing the Operating System
Manual Operating System Installation
Creating Installation Media
You'll need to operate on another Windows device.
-
Download the image from the official website
-
Write the image to a USB drive.
- You can use Rufus to burn the installation image to the USB drive. After selecting the image you downloaded and the device (your USB drive), click Start and patiently wait for the burning process to finish. If all goes well, you have successfully created an installation media.
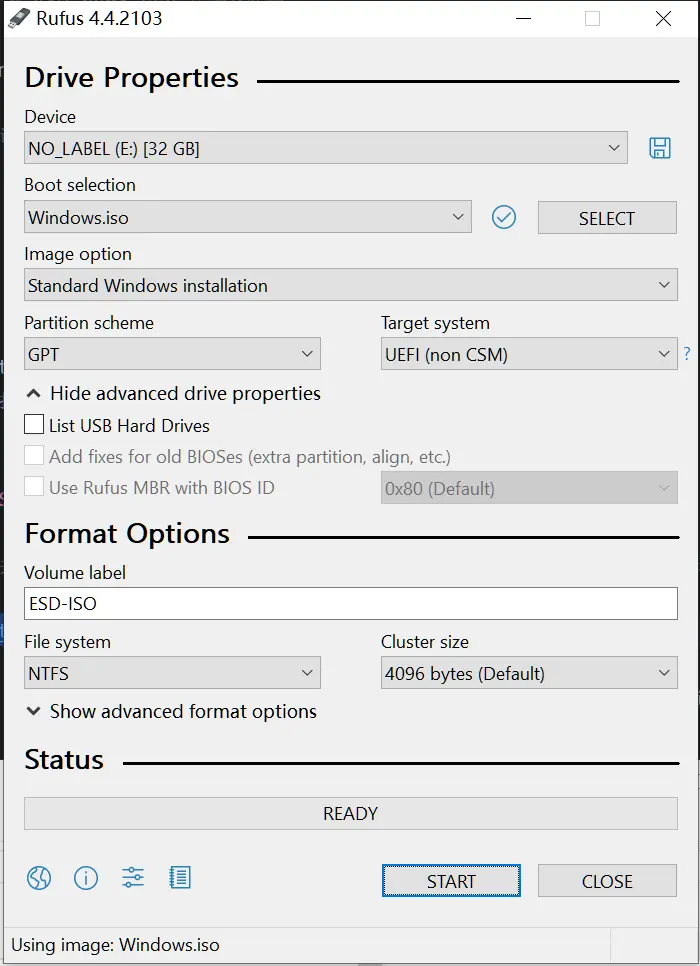
- Alternatively, you can use balenaEtcher to burn the installation image to the USB drive. After selecting the image you downloaded and the target disk (your USB drive), click Flash! and patiently wait for the burning process to finish. If all goes well, you have successfully created an installation media.
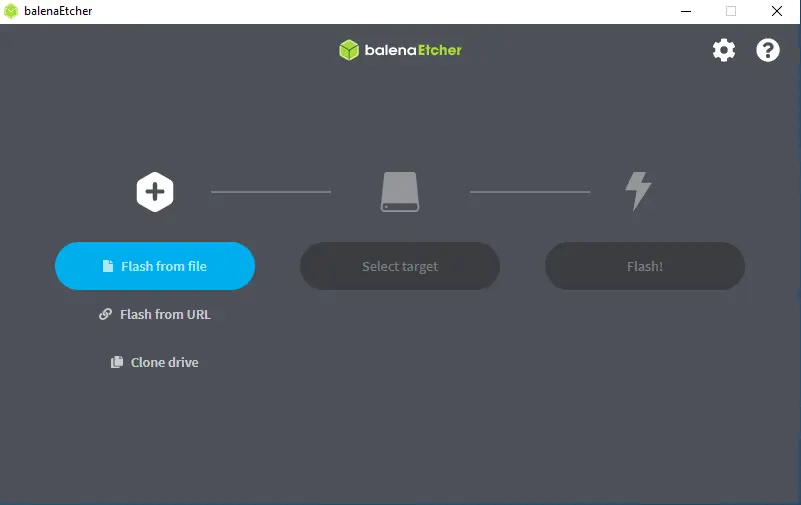
Pre-Power-On Operations
Radxa X4 is equipped with onboard eMMC depends on the specific configuration you purchase.
- Install to NVMe
- Install to eMMC
Gently insert the M.2 2230 NVMe SSD into the corresponding M.2 M Key slot and secure it in place with M2 x 4 flat head screws.
Insert the USB drive that has been burned into any USB port, preferably a USB 3 port.
Connect the monitor to the motherboard HDMI port using an HDMI cable.
Plug in a mouse and keyboard into any USB port.
Boot to Installation Media
-
Power on your Radxa X4 device.
-
After the display appears, immediately press
F7to enter the boot selection interface.
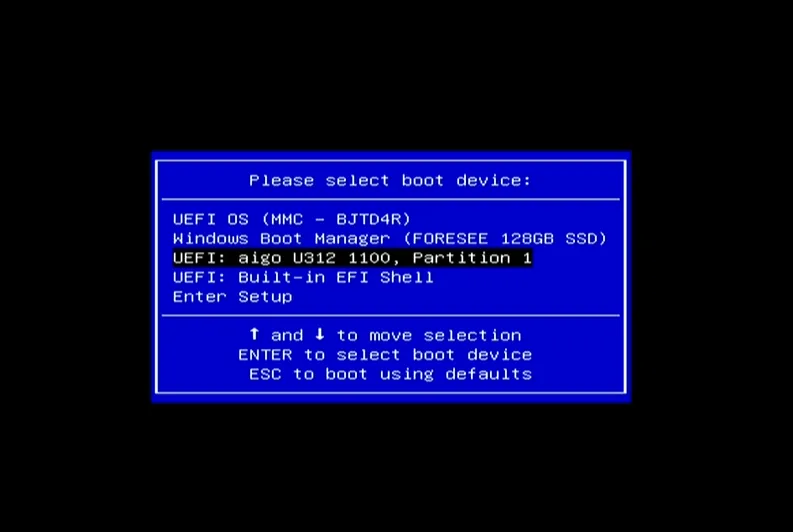
-
Select your USB device and press
Enterto choose the corresponding entry to boot the installation image. -
Follow the on-screen prompts to continue with the system installation.
Driver Installation
After manually installing the image, you'll typically need the corresponding drivers. Please refer to Driver Installation.