Radxa OS
Radxa OS, or Radxa OS, is an open source operating system developed by the Radxa team based on the Debian Linux distribution.Radxa OS not only integrates a number of peripherals and useful system software to meet the daily needs of office, learning and entertainment, but also the Radxa team has developed Rsetup, a convenient system configuration tool that further simplifies the user's operation process.
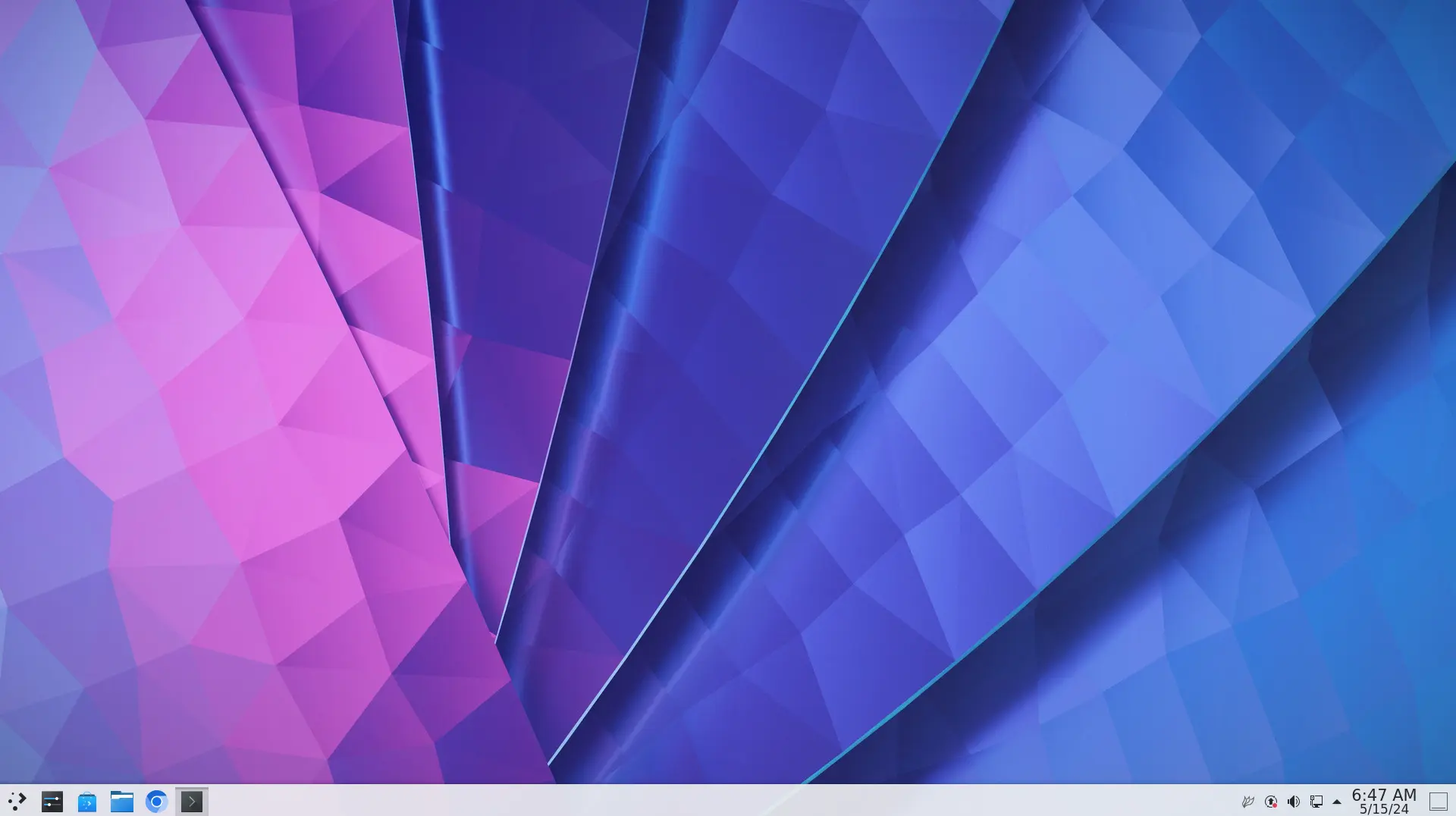
📄️ Auto Login
You can configure the system to automatically log you in without having to enter a password!
📄️ Backup OS
Backup your operating system as an image in .img format via scripts
📄️ Displaying Setting
Display-related settings in the presence of a monitor
📄️ Headless Mode
Using the system without a keyboard or monitor
📄️ Multimedia
Audio and video related settings
📄️ Apps
Application Installation and Configuration
📄️ USB Net
Create a shared network by connecting two products through the OTG port
📄️ User Management
Manage user account passwords
📄️ Update Online
Online update of software sources
📄️ Boot parameters
Change Linux kernel boot args
📄️ Rsetup
System Configuration Tool for Radxa OS
📄️ Microsoft SQL Server ODBC Driver
📄️ Wi-Fi hotspot
You can access the Internet by connecting to WIFI!
📄️ UART Serial Console
You can access the System Uart!