Control RP2040 on Linux
Introduction to Intel N100 and RP2040 and 40-PIN GPIO Relationships
The Radxa X2L integrates an Intel J4125 CPU and a RP2040 MCU, which communicate with each other via USB and UART. The RP2040 exists as a USB memory device in the system, and the program can be burned by dragging and dropping the files to the USB device. In addition, they share the same UART communication interface, which enables Intel J4125 to control the RP2040 through UART, for example, to realize the control of RP2040 GPIO through the UART interface. The relationship between the two is shown in the following figure:
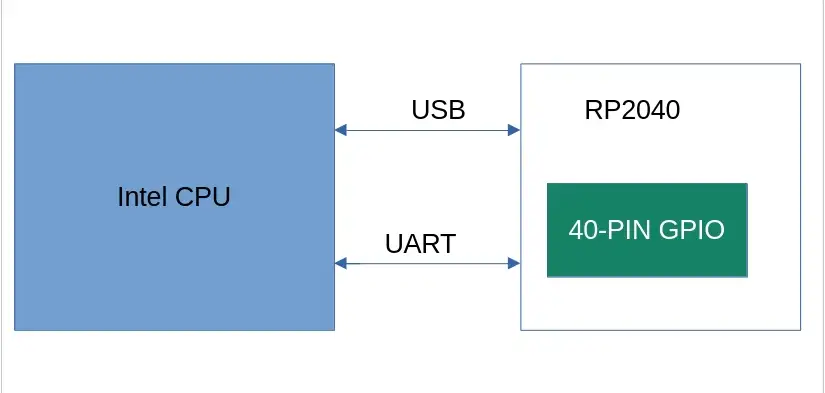
Control RP2040 on Linux
In order to operate the IO resources on RP2040, we need a complete software environment, such as MicroPython or C/C++ SDK, here we mainly introduce a set of C/C++ SDKs, namely pico-sdk and pico-examples. pico-sdk mainly provides some APIs to operate the RP2040, while pico-examples provides a compilation framework for us to add our own programs according to the compilation framework provided by pico-examples. pico-sdk provides some APIs to operate the RP2040, while pico-examples provides a compilation framework for us to add our own programs according to the compilation framework provided by pico-examples.
PICO-SDK
1. Introduction
The Raspberry Pi Pico SDK (henceforth the SDK) provides the headers, libraries and build system necessary to write programs for the RP2040-based devices (such as the Raspberry Pi Pico/Radxa X2L) in C, C++ or assembly language.
The SDK is designed to provide an API and programming environment that is familiar both to non-embedded C developers and embedded C developers alike. A single program runs on the device at a time and starts with a conventional main() method. Standard C/C++ libraries are supported along with C level libraries/APIs for accessing all of the RP2040's hardware include PIO (Programmable IO).
2. Usage
You can either download pico-sdk/pico-examples and install the tools on your PC in a Linux environment, or you can do it in the Linux environment of Radxa X2L. For convenience, we can do this directly in the Linux environment of Radxa X2L.
- Install the necessary tools
sudo apt update -y
sudo apt install -y git cmake gcc-arm-none-eabi libnewlib-arm-none-eabi libstdc++-arm-none-eabi-newlib
- Get the code
git clone https://github.com/raspberrypi/pico-sdk.git
cd pico-sdk
git submodule update --init
PICO-EXAMPLES
1. Introduction
pico-examples is an official example codebase that shows how to use the Raspberry Pi Pico and the Pico SDK to implement a variety of features. It provides a range of examples covering everything from basic GPIO operations to complex communication protocols to get developers up to speed and understanding how to develop on the Pico.
2. Usage
You can either download pico-sdk/pico-examples and install the tools on your PC in a Linux environment, or you can do it in the Linux environment of Radxa X2L. For convenience, we can do this directly in the Linux environment of Radxa X2L.
- Get the code
git clone https://github.com/raspberrypi/pico-examples.git --branch master
- Compile
export PICO_SDK_PATH=path/to/pico-sdk
cd pico-examples
mkdir build
cd build
cmake .. && make -j4
Examples
RP2040 Individually control
- GPIO
- I2C
- PWM
- UART
GPIO
1. Preparation
- One Radxa X2L
- One LED
2. Connection
| Radxa X2L | <--> | LED |
|---|---|---|
| PIN_5 | <--> | LED |
| PIN_1 | <--> | VCC |
| PIN_9 | <--> | GND |
Here PIN_5 corresponds to GPIO29 in the following code, please refer to GPIO Definition for details.
3. Test
-
Replace pico-examples/blink/blink.c with the following code
blink.c
#include "pico/stdlib.h"
#define BLINK_PIN 29 // GPIO29
int main() {
gpio_init(BLINK_PIN);
gpio_set_dir(BLINK_PIN, GPIO_OUT);
while (true) {
gpio_put(BLINK_PIN, 1);
sleep_ms(250);
gpio_put(BLINK_PIN, 0);
sleep_ms(250);
}
} -
Compile
cd pico-examples/build
rm -rf *
cmake ..
make -j$(nproc)After successful compilation, a file named blink.uf2 will be created in the pico-examples/build/blink/ directory.
-
Flash
- Reboot RP2040
-
Drag the blink.uf2 file into the RP2040, and when the RP2040 disappears, the LED will start blinking.
I2C
1. Preparation
- One Radxa X2L
- One I2C OLED 1306
2. Connection
| Radxa X2L | <--> | OLED |
|---|---|---|
| PIN_5 | <--> | SCL |
| PIN_3 | <--> | SDA |
| PIN_1 | <--> | VCC |
| PIN_9 | <--> | GND |
Here PIN_5 corresponds to I2C0 SDA for GPIO29 in the following code, and PIN_3 corresponds to I2C0 SCL for GPIO28 in the following code, for details, please refer to GPIO Definition.
3. Test
- Replace the following code with pico-examples/i2c/lcd_1602_i2c/lcd_1602_i2c.c
lcd_1602_i2c.c
#include <stdio.h>
#include <string.h>
#include "pico/stdlib.h"
#include "hardware/i2c.h"
#include "pico/binary_info.h"
#define I2C_ID i2c0
#define I2C_SDA_PIN 28
#define I2C_SCL_PIN 29
// commands
const int LCD_CLEARDISPLAY = 0x01;
const int LCD_RETURNHOME = 0x02;
const int LCD_ENTRYMODESET = 0x04;
const int LCD_DISPLAYCONTROL = 0x08;
const int LCD_CURSORSHIFT = 0x10;
const int LCD_FUNCTIONSET = 0x20;
const int LCD_SETCGRAMADDR = 0x40;
const int LCD_SETDDRAMADDR = 0x80;
// flags for display entry mode
const int LCD_ENTRYSHIFTINCREMENT = 0x01;
const int LCD_ENTRYLEFT = 0x02;
// flags for display and cursor control
const int LCD_BLINKON = 0x01;
const int LCD_CURSORON = 0x02;
const int LCD_DISPLAYON = 0x04;
// flags for display and cursor shift
const int LCD_MOVERIGHT = 0x04;
const int LCD_DISPLAYMOVE = 0x08;
// flags for function set
const int LCD_5x10DOTS = 0x04;
const int LCD_2LINE = 0x08;
const int LCD_8BITMODE = 0x10;
// flag for backlight control
const int LCD_BACKLIGHT = 0x08;
const int LCD_ENABLE_BIT = 0x04;
// By default these LCD display drivers are on bus address 0x27
static int addr = 0x27;
// Modes for lcd_send_byte
#define LCD_CHARACTER 1
#define LCD_COMMAND 0
#define MAX_LINES 2
#define MAX_CHARS 16
/* Quick helper function for single byte transfers */
void i2c_write_byte(uint8_t val) {
i2c_write_blocking(I2C_ID, addr, &val, 1, false);
}
void lcd_toggle_enable(uint8_t val) {
// Toggle enable pin on LCD display
// We cannot do this too quickly or things don't work
#define DELAY_US 600
sleep_us(DELAY_US);
i2c_write_byte(val | LCD_ENABLE_BIT);
sleep_us(DELAY_US);
i2c_write_byte(val & ~LCD_ENABLE_BIT);
sleep_us(DELAY_US);
}
// The display is sent a byte as two separate nibble transfers
void lcd_send_byte(uint8_t val, int mode) {
uint8_t high = mode | (val & 0xF0) | LCD_BACKLIGHT;
uint8_t low = mode | ((val << 4) & 0xF0) | LCD_BACKLIGHT;
i2c_write_byte(high);
lcd_toggle_enable(high);
i2c_write_byte(low);
lcd_toggle_enable(low);
}
void lcd_clear(void) {
lcd_send_byte(LCD_CLEARDISPLAY, LCD_COMMAND);
}
// go to location on LCD
void lcd_set_cursor(int line, int position) {
int val = (line == 0) ? 0x80 + position : 0xC0 + position;
lcd_send_byte(val, LCD_COMMAND);
}
static void inline lcd_char(char val) {
lcd_send_byte(val, LCD_CHARACTER);
}
void lcd_string(const char *s) {
while (*s) {
lcd_char(*s++);
}
}
void lcd_init() {
lcd_send_byte(0x03, LCD_COMMAND);
lcd_send_byte(0x03, LCD_COMMAND);
lcd_send_byte(0x03, LCD_COMMAND);
lcd_send_byte(0x02, LCD_COMMAND);
lcd_send_byte(LCD_ENTRYMODESET | LCD_ENTRYLEFT, LCD_COMMAND);
lcd_send_byte(LCD_FUNCTIONSET | LCD_2LINE, LCD_COMMAND);
lcd_send_byte(LCD_DISPLAYCONTROL | LCD_DISPLAYON, LCD_COMMAND);
lcd_clear();
}
int main() {
i2c_init(I2C_ID, 100 * 1000);
gpio_set_function(I2C_SDA_PIN, GPIO_FUNC_I2C);
gpio_set_function(I2C_SCL_PIN, GPIO_FUNC_I2C);
gpio_pull_up(I2C_SDA_PIN);
gpio_pull_up(I2C_SCL_PIN);
// Make the I2C pins available to picotool
bi_decl(bi_2pins_with_func(I2C_SDA_PIN, I2C_SCL_PIN, GPIO_FUNC_I2C));
lcd_init();
static char *message[] =
{
"RP2040 by", "Raspberry Pi",
"A brand new", "microcontroller",
"Twin core M0", "Full C SDK",
"More power in", "your product",
"More beans", "than Heinz!"
};
while (1) {
for (int m = 0; m < sizeof(message) / sizeof(message[0]); m += MAX_LINES) {
for (int line = 0; line < MAX_LINES; line++) {
lcd_set_cursor(line, (MAX_CHARS / 2) - strlen(message[m + line]) / 2);
lcd_string(message[m + line]);
}
sleep_ms(2000);
lcd_clear();
}
}
}
-
Compile
cd pico-examples/build
rm -rf *
cmake ..
make -j$(nproc)After successful compilation, a file named lcd_1602_i2c.uf2 will be created in the pico-examples/build/i2c/lcd_1602_i2c/ directory
-
Flash
- Reboot RP2040
-
Drag the lcd_1602_i2c.uf2 file into the RP2040, and after the RP2040 disappears, the OLED will have a paragraph of text
PWM
1. Preparation
- One Radxa X2L
- One LED
2. Connection
| Radxa X2L | <--> | LED |
|---|---|---|
| PIN_5 | <--> | LED |
| PIN_1 | <--> | VCC |
| PIN_9 | <--> | GND |
Here PIN_5 corresponds to GPIO29 in the following code, please refer to GPIO Definition for details.
3. Test
- Replace the following code with pico-examples/pwm/led_fade/pwm_led_fade.c
pwm_led_fade.c
#include "pico/stdlib.h"
#include <stdio.h>
#include "pico/time.h"
#include "hardware/irq.h"
#include "hardware/pwm.h"
#define PWD_FADE_LED_PIN 29
void on_pwm_wrap() {
static int fade = 0;
static bool going_up = true;
pwm_clear_irq(pwm_gpio_to_slice_num(PWD_FADE_LED_PIN));
if (going_up) {
++fade;
if (fade > 255) {
fade = 255;
going_up = false;
}
} else {
--fade;
if (fade < 0) {
fade = 0;
going_up = true;
}
}
pwm_set_gpio_level(PWD_FADE_LED_PIN, fade * fade);
}
int main() {
gpio_set_function(PWD_FADE_LED_PIN, GPIO_FUNC_PWM);
uint slice_num = pwm_gpio_to_slice_num(PWD_FADE_LED_PIN);
pwm_clear_irq(slice_num);
pwm_set_irq_enabled(slice_num, true);
irq_set_exclusive_handler(PWM_IRQ_WRAP, on_pwm_wrap);
irq_set_enabled(PWM_IRQ_WRAP, true);
pwm_config config = pwm_get_default_config();
pwm_config_set_clkdiv(&config, 4.f);
pwm_init(slice_num, &config, true);
while (1)
tight_loop_contents();
}
-
Compile
cd pico-examples/build
rm -rf *
cmake ..
make -j$(nproc)After successful compilation, a file named pwm_led_fade.uf2 will be created in the pico-examples/build/pwm/led_fade/ directory.
-
Flash
- Reboot RP2040
-
Drag the pwm_led_fade.uf2 file into the RP2040, after the RP2040 disappears, the LED will fade from dark to light/bright to dark.
UART
- Replace pico-examples/uart/hello_uart/hello_uart.c with the following code
hello_uart.c
/**
* Copyright (c) 2020 Raspberry Pi (Trading) Ltd.
*
* SPDX-License-Identifier: BSD-3-Clause
*/
#include <stdio.h>
#include "pico/stdlib.h"
#include "hardware/uart.h"
/// \tag::hello_uart[]
#define UART_ID uart0
#define BAUD_RATE 115200
// We are using pins 0 and 1, but see the GPIO function select table in the
// datasheet for information on which other pins can be used.
#define UART_TX_PIN 0
#define UART_RX_PIN 1
int main() {
// Set up our UART with the required speed.
uart_init(UART_ID, BAUD_RATE);
// Set the TX and RX pins by using the function select on the GPIO
// Set datasheet for more information on function select
gpio_set_function(UART_TX_PIN, GPIO_FUNC_UART);
gpio_set_function(UART_RX_PIN, GPIO_FUNC_UART);
// Use some the various UART functions to send out data
// In a default system, printf will also output via the default UART
// Send out a character without any conversions
uart_putc_raw(UART_ID, 'A');
// Send out a character but do CR/LF conversions
uart_putc(UART_ID, 'B');
// Send out a string, with CR/LF conversions
while(1) {
uart_puts(UART_ID, "Hello, UART!\r\n");
sleep_ms(1000);
}
}
/// \end::hello_uart[]
- Replace pico-examples/uart/hello_uart/CMakeLists.txt with the following code
CMakeLists.txt
add_executable(hello_uart
hello_uart.c
)
# pull in common dependencies
target_link_libraries(hello_uart pico_stdlib)
# create map/bin/hex file etc.
pico_add_extra_outputs(hello_uart)
# add url via pico_set_program_url
example_auto_set_url(hello_uart)
pico_enable_stdio_usb(hello_uart 1)
pico_enable_stdio_uart(hello_uart 1)
-
Compile
cd pico-examples/build
rm -rf *
cmake ..
make -j$(nproc)
After successful compilation, a file named hello_uart.uf2 will be created in the pico-examples/build/uart/hello_uart/ directory.
-
Flash
- Reboot RP2040
-
Drag the hello_uart.uf2 file into the RP2040, after the RP2040 disappears, the program starts to execute.
-
Enter the following command in the terminal to view the serial port output
sudo minicom -D /dev/ttyS0 -b 115200
- Verification
In minicom, you will see the terminal output the line "Hello, UART!" every second.
Communication between CPU and RP2040
FAN
The purpose of this paragraph is to provide the user with an example of the Radxa X2L CPU communicating with the MCU RP2040 by obtaining the temperature of the Radxa X2L CPU and making the fan spin up when the specified temperature is reached.
1. Connection
Connect the fan's pwm pin to PIN_3, the fan VCC to Radxa X2L's VCC, and the fan GND to Radxa X2L's GND.
2. Install the required Python libraries On the Radxa X2L
pip install pyserial psutil
sudo apt-get update
sudo apt-get install stress
sudo apt-get install minicom
3. Create a new Temperature.py file on the Radxa X2L with the following contents:
Temperature.py
import psutil
import serial
import time
SERIAL_PORT = '/dev/ttyS0'
BAUD_RATE = 115200
set = serial.Serial(SERIAL_PORT, BAUD_RATE)
def get_cpu_temperature():
# get temperature from PC
temps = psutil.sensors_temperatures()
if 'coretemp' in temps:
cpu_temp = temps['coretemp'][0].current
return cpu_temp
else:
return None
try:
while True:
temp = get_cpu_temperature()
if temp is not None:
print(f"CPU Temperature: {temp}°C")
set.write(f"{temp}\n".encode())
else:
print("Unable to read temperature.")
time.sleep(1)
except KeyboardInterrupt:
set.close()
print("Program terminated.")
4. Add a directory for pwm_fan inside pico-examples/pwm/CMakeLists.txt
About how to use pico-examples, Please refer to the pico-sdk/pico-examples section above
Replace pico-example/pwm/CMakeLists.txt with the following code
CMakeLists.txt
if (TARGET hardware_pwm)
add_subdirectory_exclude_platforms(hello_pwm)
add_subdirectory_exclude_platforms(led_fade)
add_subdirectory_exclude_platforms(measure_duty_cycle)
add_subdirectory_exclude_platforms(pwm_fan)
else()
message("Skipping PWM examples as hardware_pwm is unavailable on this platform")
endif()
5. Create a new CMakeLists.txt in the pico-examples/pwm/pwm_fan/ directory with the following contents:
CMakeLists.txt
add_executable(pwm_fan
pwm_fan.c
)
# pull in common dependencies and additional pwm hardware support
target_link_libraries(pwm_fan pico_stdlib hardware_pwm)
# create map/bin/hex file etc.
pico_add_extra_outputs(pwm_fan)
# add url via pico_set_program_url
example_auto_set_url(pwm_fan)
6. Create a new pwm_fan.c in the pico-examples/pwm/pwm_fan/ directory with the following contents:
pwm_fan.c
#include <stdio.h>
#include <stdlib.h>
#include "pico/stdlib.h"
#include "hardware/uart.h"
#include "hardware/pwm.h"
#define UART_ID uart0
#define BAUD_RATE 115200
#define UART_TX_PIN 0
#define UART_RX_PIN 1
#define FAN_PWM_PIN 28
#define TEMP_THRESHOLD 60.0
void set_pwm_duty_cycle(uint slice_num, uint channel, float duty_cycle) {
if (duty_cycle < 0.0f) duty_cycle = 0.0f;
if (duty_cycle > 100.0f) duty_cycle = 100.0f;
uint16_t level = (uint16_t)(duty_cycle * (float)(1 << 16) / 100.0f);
pwm_set_gpio_level(FAN_PWM_PIN, level);
}
int main() {
stdio_init_all();
uart_init(UART_ID, BAUD_RATE);
gpio_set_function(UART_TX_PIN, GPIO_FUNC_UART);
gpio_set_function(UART_RX_PIN, GPIO_FUNC_UART);
uart_set_format(UART_ID, 8, 1, UART_PARITY_NONE);
uart_set_fifo_enabled(UART_ID, false);
gpio_set_function(FAN_PWM_PIN, GPIO_FUNC_PWM);
uint slice_num = pwm_gpio_to_slice_num(FAN_PWM_PIN);
pwm_config config = pwm_get_default_config();
pwm_config_set_clkdiv(&config, 4.0f);
pwm_init(slice_num, &config, true);
char buffer[32];
int index = 0;
printf("Waiting for data...\n");
while (1) {
if (uart_is_readable(UART_ID)) {
char c = uart_getc(UART_ID);
if (c == '\n') {
buffer[index] = '\0';
float temperature = atof(buffer);
printf("Received temperature: %.2f°C\n", temperature);
if (temperature > TEMP_THRESHOLD) {
set_pwm_duty_cycle(slice_num, PWM_CHAN_A, 100.0f);
} else {
set_pwm_duty_cycle(slice_num, PWM_CHAN_A, 0.0f);
}
index = 0;
} else {
buffer[index++] = c;
if (index >= sizeof(buffer)) {
index = sizeof(buffer) - 1;
}
}
}
}
return 0;
}
7. Compile
cd pico-examples/build
rm -rf *
cmake ..
make -j$(nproc)
After successful compilation, a file named pwm_fan.uf2 is generated in the build/pwm/pwm_fan directory
8. Flash
- Reboot RP2040
- Drag the pwm_fan.uf2 file into the RP2040, and after the RP2040 disappears, the program starts to read the messages from /dev/ttyS0.
9. Run Temperature.py on the board
sudo python3 Temperature.py
If the program runs successfully, the program gets the current temperature of the Radxa X2L computer, sends the temperature to the serial port /dev/ttyS0, and formats the output temperature such as “CPU Temperature: 42.0°C”
10. Run the minicom on the board
sudo minicom -D /dev/ttyS0 -b 115200
Check if the RP2040 has received the temperature from the Radxa X2L, if it has, the minicom will output the corresponding temperature, e.g. “Received temperature: 42.00°C”.